Cars
The cars view can be access from the admin tab of the ribbon bar:

A new display called Cars will appear. It contains all the information for the car creation.
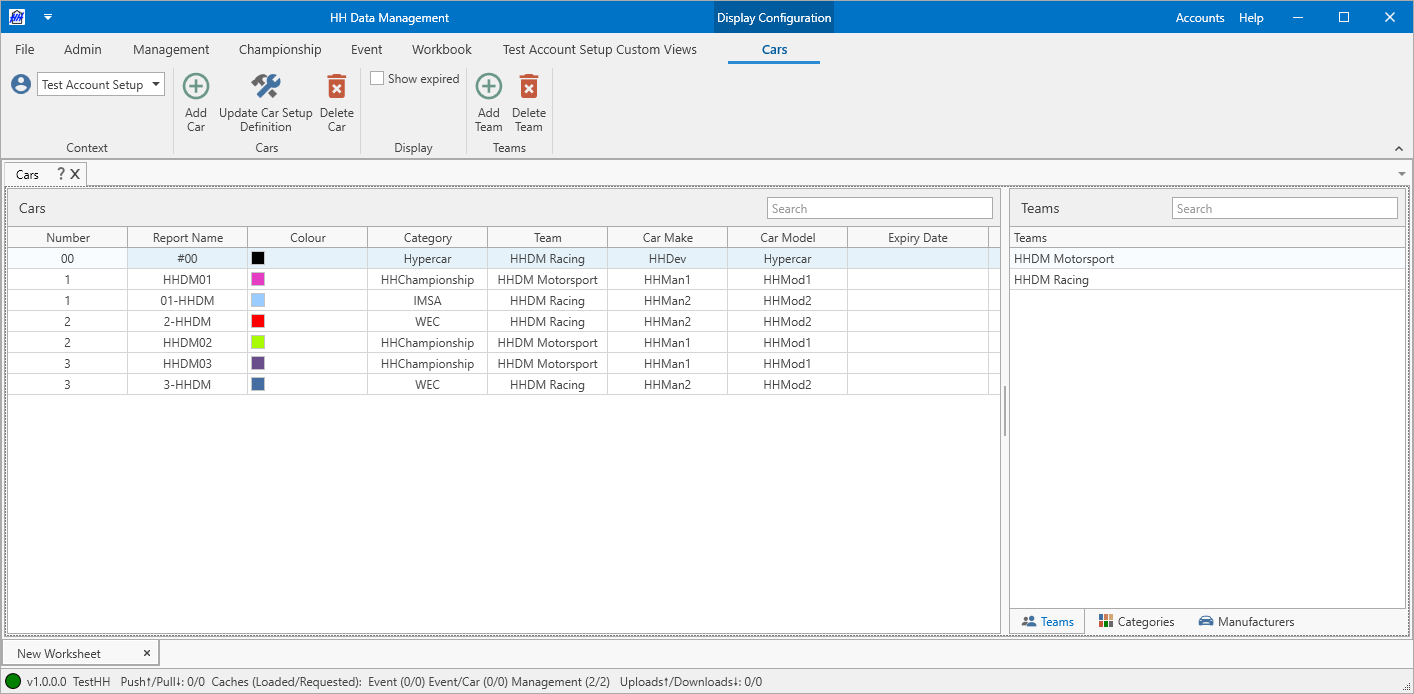
The main section of the window is used for managing cars. On the right side of the screen teams, categories and car makes/models can be managed using the tabs at the bottom.
The "Show expired" check box in the ribbon bar determines whether all cars on the account are displayed or not. If unchecked, cars with an expiry date set to a time before the current time that view was opened, are hidden.
Cars
Cars can be added or deleted using the buttons in the ribbon bar, and parameters can be edited in the table. Note that a car make must be selected before a car model can be selected.
Cars can have an expiry date defined. If defined, cars that expire before the start date of an event are not displayed in the Events Management page when defining the entry list for the event.
Default setup definition
This section is only relevant and useful if an account has more than one setup definition defined.
When a car is added to an event, a setup definition must be linked to that event/car association. This defines the setup parameters that will be available for that car in that event. This also impacts the appearance of the setups view. A default setup definition can be associated with a car. This will be the default setup definition that is used whenever this car is added to an event. The default setup definition can be changed using the update car setup definition button from the ribbon bar.
Teams
Teams can be edited by selecting the Teams tab at the bottom of the right side section of the cars view:
Teams can be added or removed using the buttons on the ribbon bar.
Categories
Categories can be edited by selecting the Categories tab at the bottom of the right side section of the cars view:
Categories can be added or removed using the buttons on the ribbon bar.
Car manufacturers and models
Car manufacturers and models can be edited by selecting the manufacturers tab at the bottom of the right side section of the cars view:
Car models can be viewed by expanding the relevant car manufacturer.
Car manufacturers and models can be added or removed using the buttons on the ribbon bar. Car models belong to a car manufacturer, and a car manufacturer must be selected when adding a new car model.