Data Viewer
Data Viewer is designed to be a simple visualization tool for attached data files. It provides the ability to view the vehicle data logs within the context of the session and run data stored in HH Data Management. Primary use cases include:
- Comparing vehicle or driver performance
- Viewing the output of math calculations
- Sharing data analysis between users
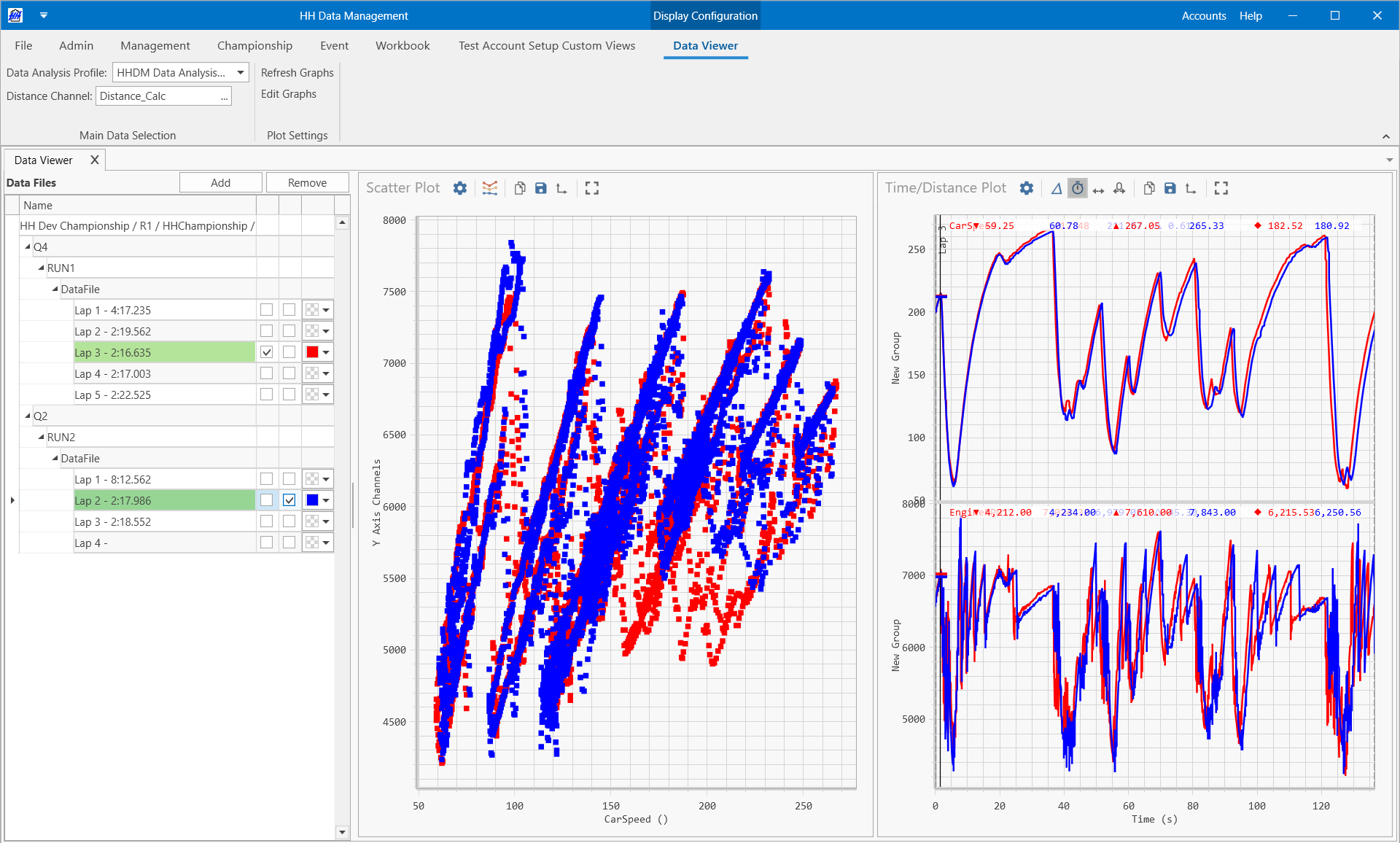
Data Viewer can be accessed from the Event tab of the ribbon bar:

Data Viewer plots can be dragged and tiled by the user in a custom layout:
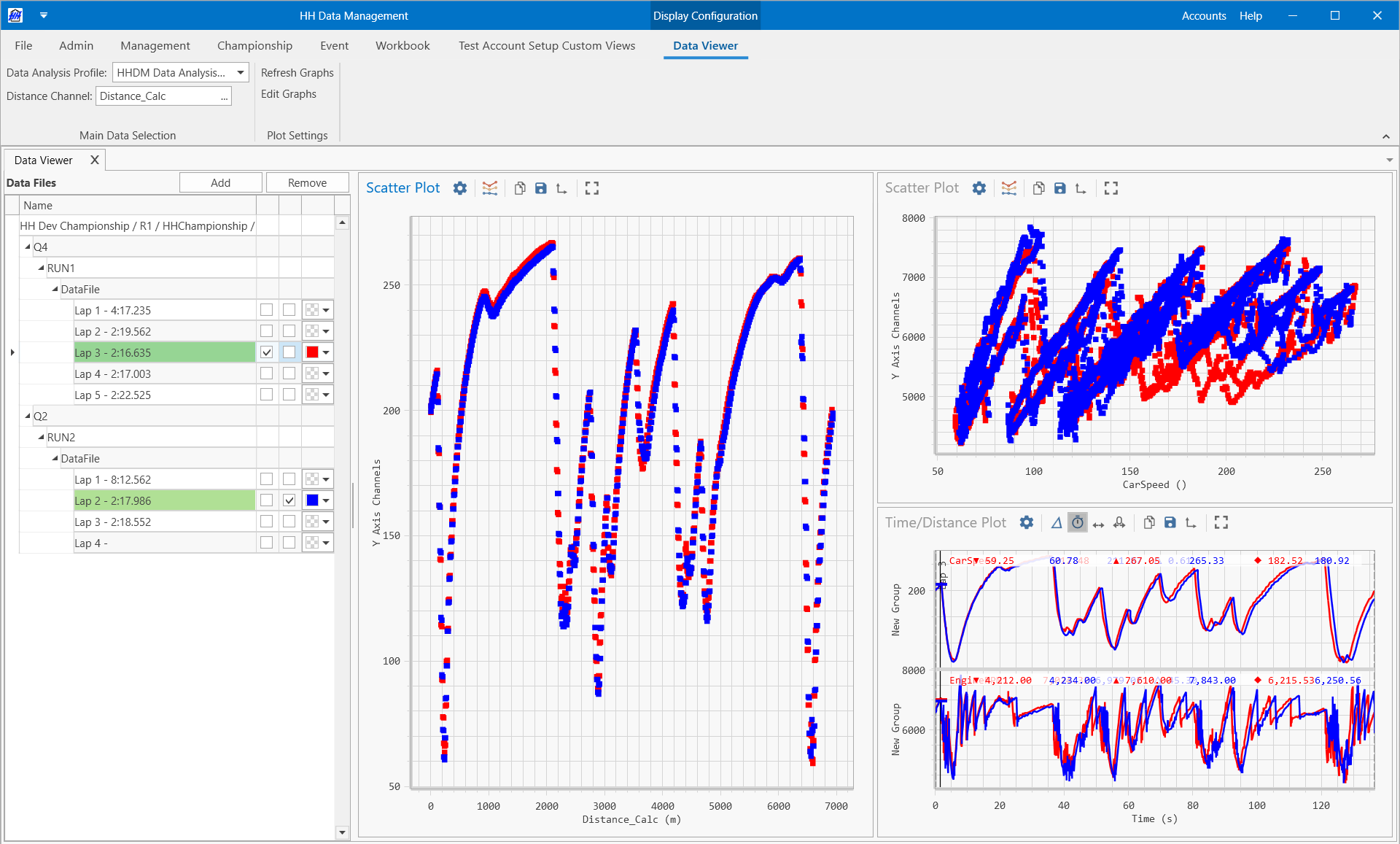
Data Viewer configuration requirements
To allow plottig data against distance, the Data Analysis Profile should define a distance channel - either as a Data Channel found in the data file, or a Math Channel calculated by HH Data Management.
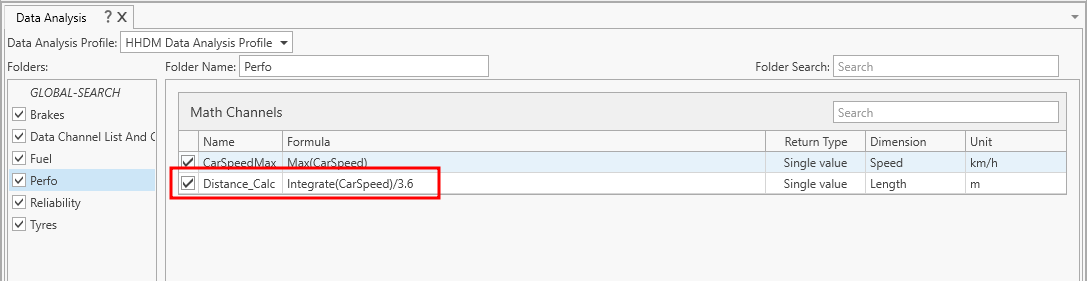
The Distance channel can be selected in the ribbon bar of the Data Viewer.

If there is no Distance channel, Time/Distance plots will only support the Time mode.
Data file selection
Clicking the Add button in the left pane will open the file selection window:
Loading available files

The Open Files window provides two functions:
- Trigger the loading of event, session, and car caches
- Select available data files to plot in the Data Viewer
The combo boxes at the top are used to control the cache loading. After selecting the desired values in the combo boxes the "Load" buttons are used to load all caches based on the selection:
- Load all categories - loads all cars from all categories within the selected event
- Load all cars - loads all cars from the selected category
- Load car - loads the selected car
Once the caches are loaded, any runs, sessions, or setups with attached files of supported file format types will be shown in the table.
Filtering data files
This table can be filtered and sorted by session, category, car, attached file parameter name, etc. Use the column headers to filter and sort the data files.
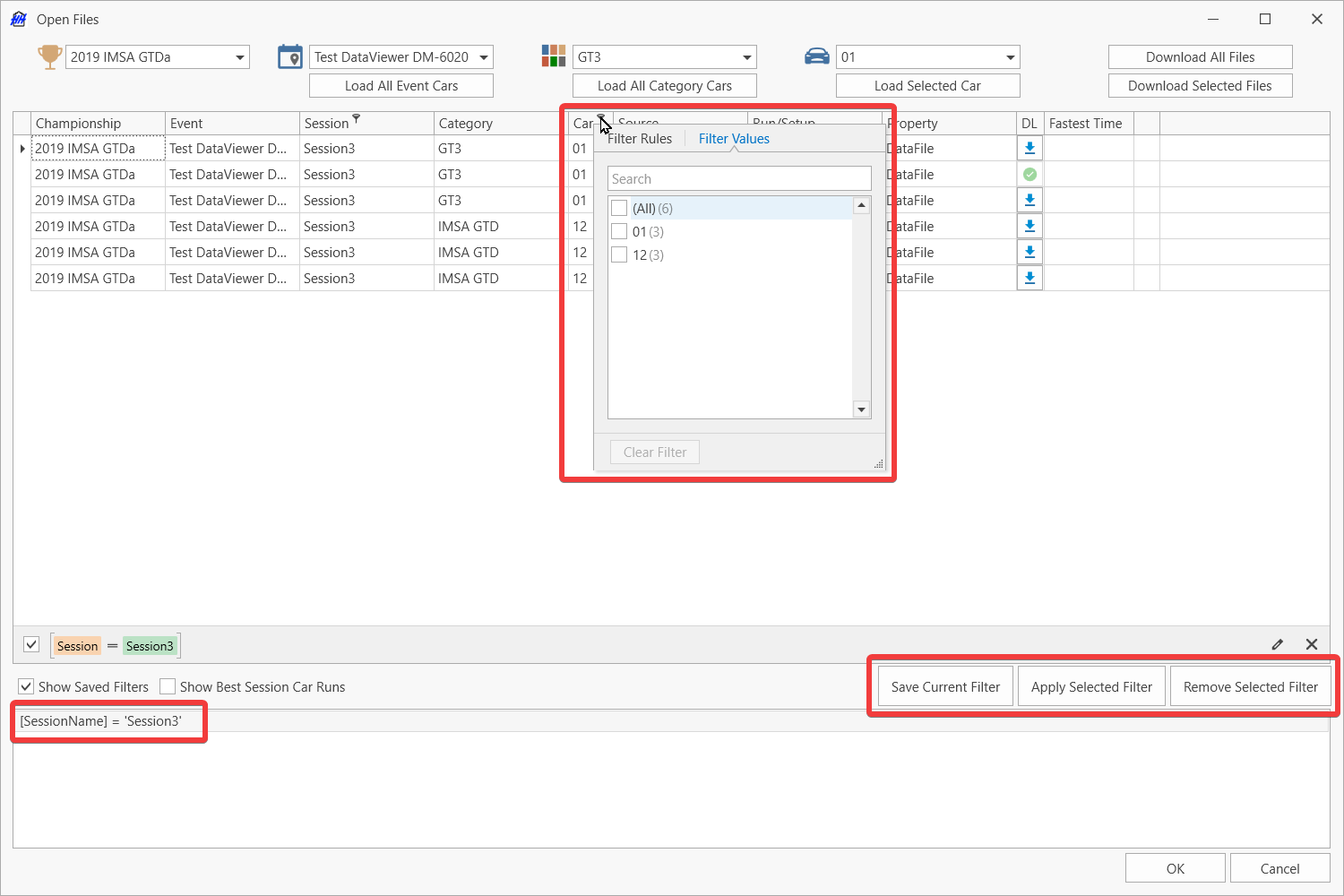
Often-used filters can be saved to local settings using the filter management buttons.
There are two features that help to locate the run with the fastest lap of a session overall, and the fastest lap of a session per car.
The show best runs checkbox will filter the list to show only the runs that have the fastest overall lap of the session:
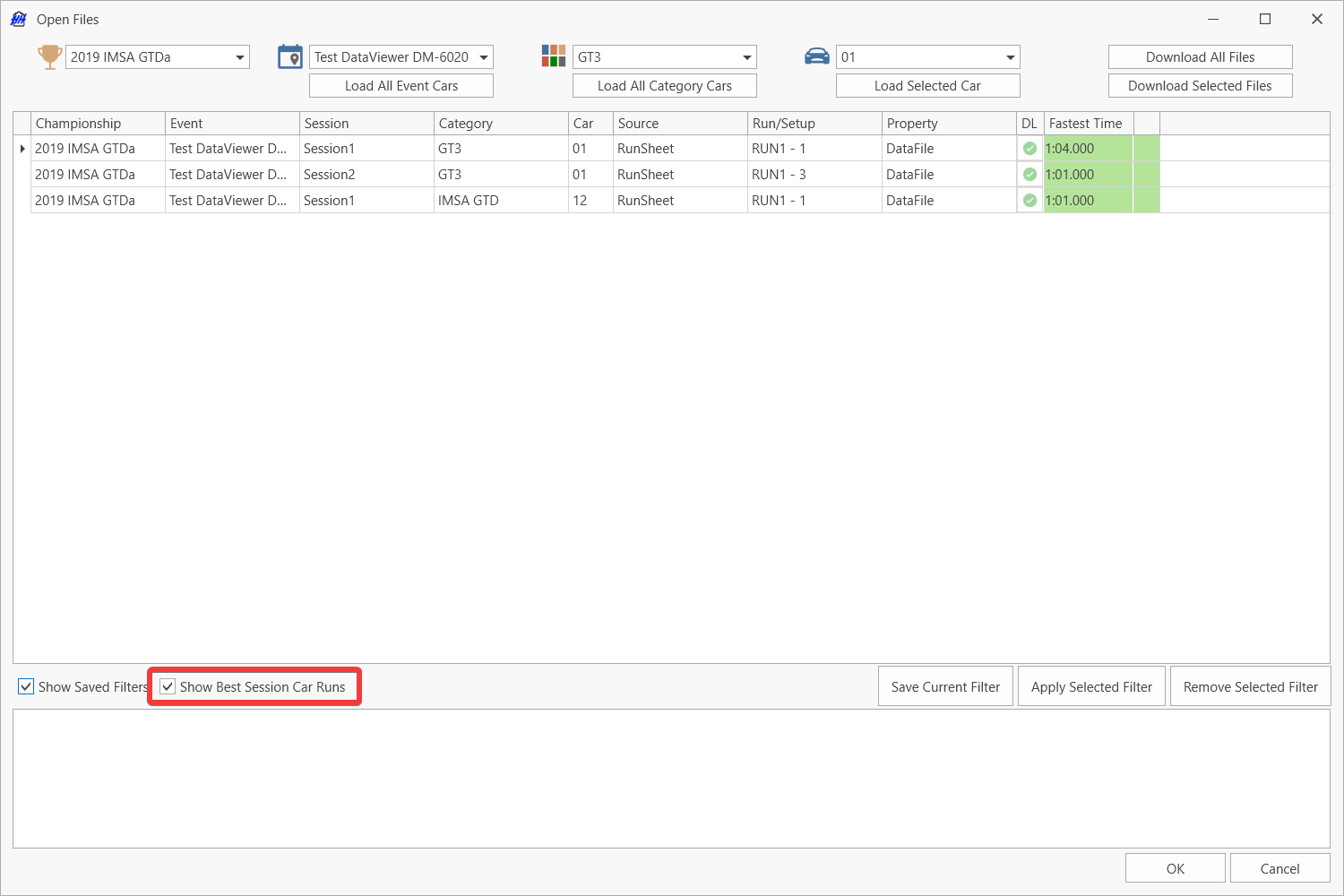
To show the run with the fastest lap for each car, the final column can be used to filter on the value "Has Best Lap":
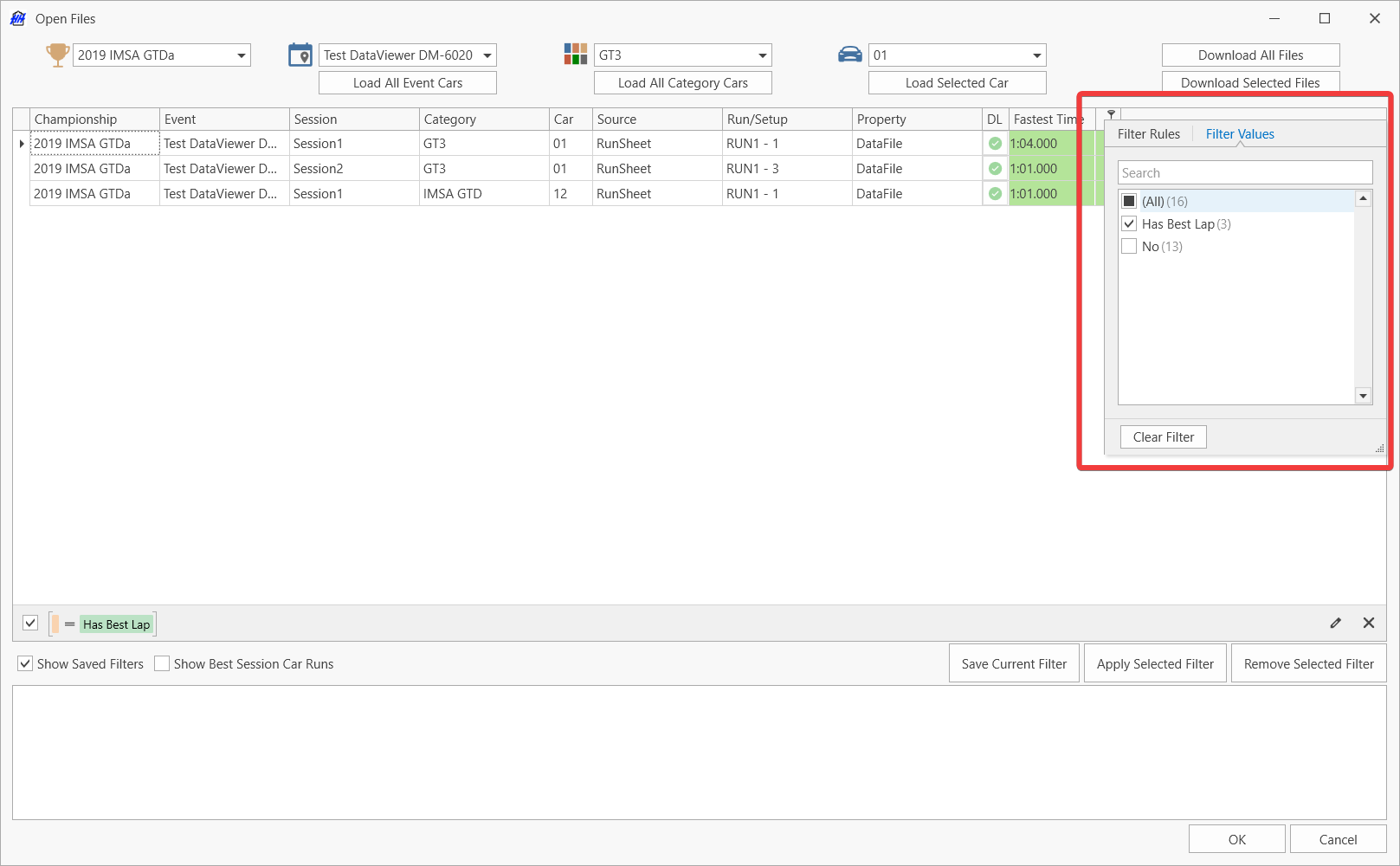
Downloading data files
Before data files can be displayed in a Data Viewer graph, they must be locally available. The file selection window provides a column with the file status, and three ways to download files without leaving the Data Viewer:
- Click the Download button in the Status column
- Select the desired rows and click the Download Selected Files button
- Click Download All Files to download all files currently displayed in the grid.
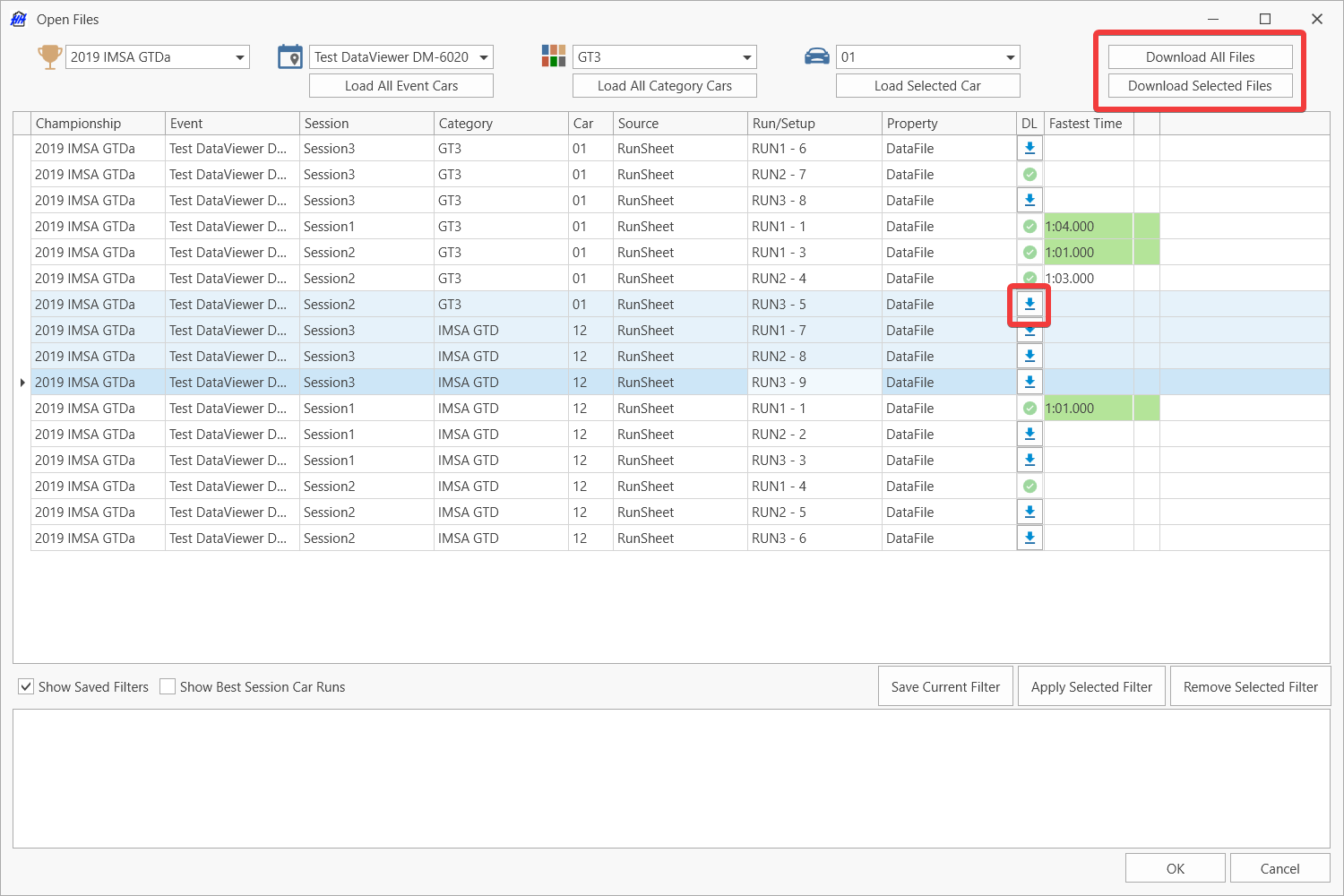
Data files with the "Available" status can be opened in the Data Viewer by the user selecting the rows and clicking OK
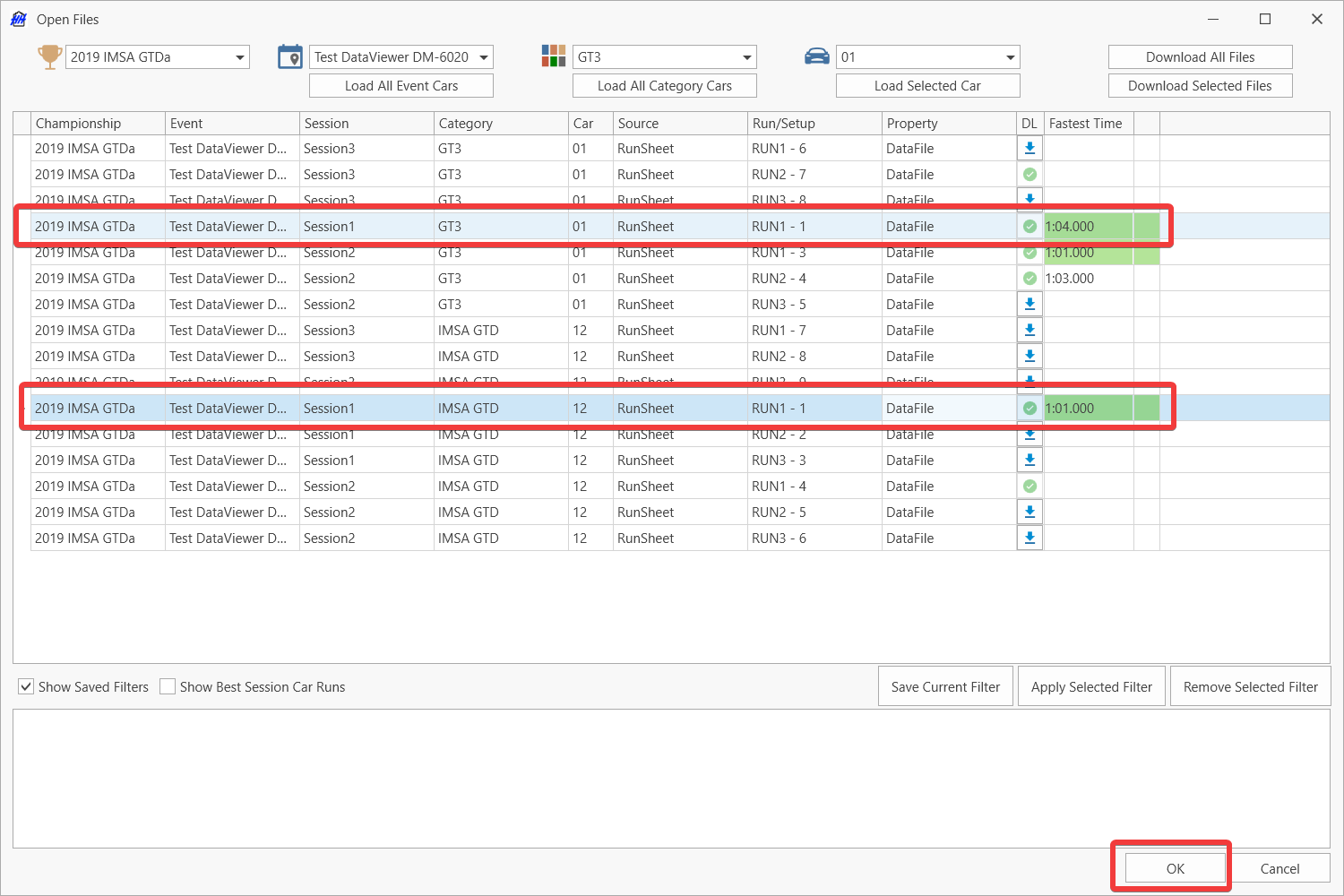
File tree
The opened data files are displayed in the left pane of the Data Viewer:
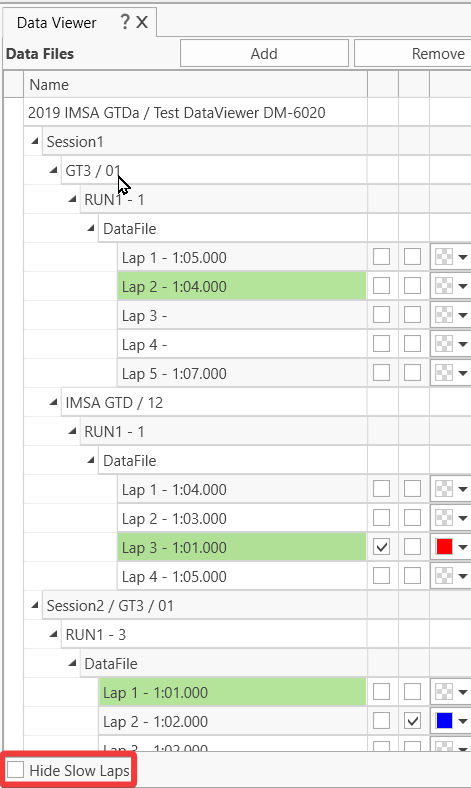
When viewing multiple files, the tree may grow long. To ease naviagtion, use the checkbox at the bottom of the file tree to hide all laps except the fast lap in each run.
Graph Configuration
After the user selects the Data Analysis profile, the Edit Graphs button will be enabled.

The Edit Graphs button will open the graph configuration window.
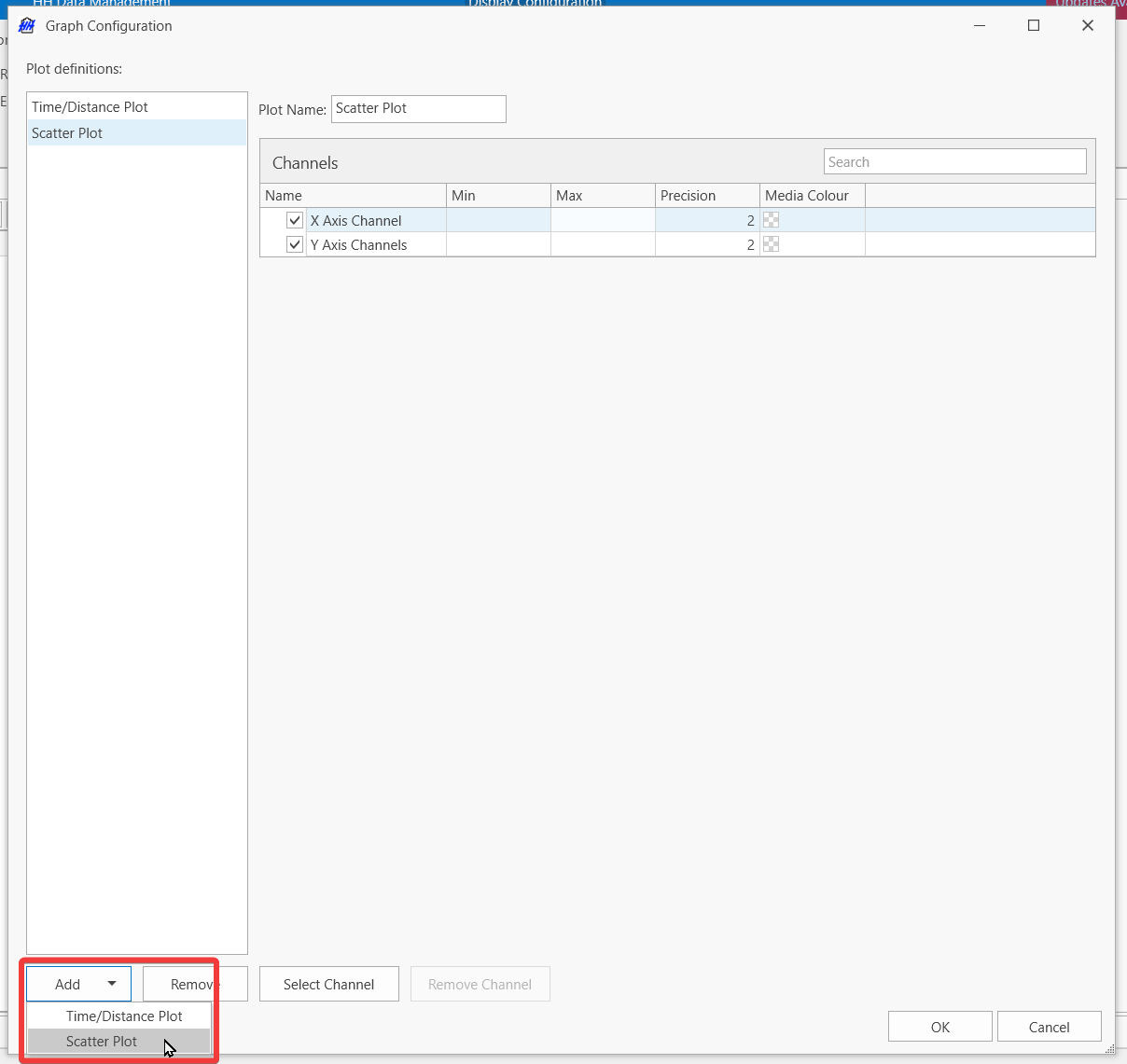
Using the Add drop-down menu at the bottom of the Graph Configuration window, the user may define several plots to be displayed on one data viewer tab.
Two plot types are available:
- Time/Distance
- Scatter
Time/Distance Plots
Configuration
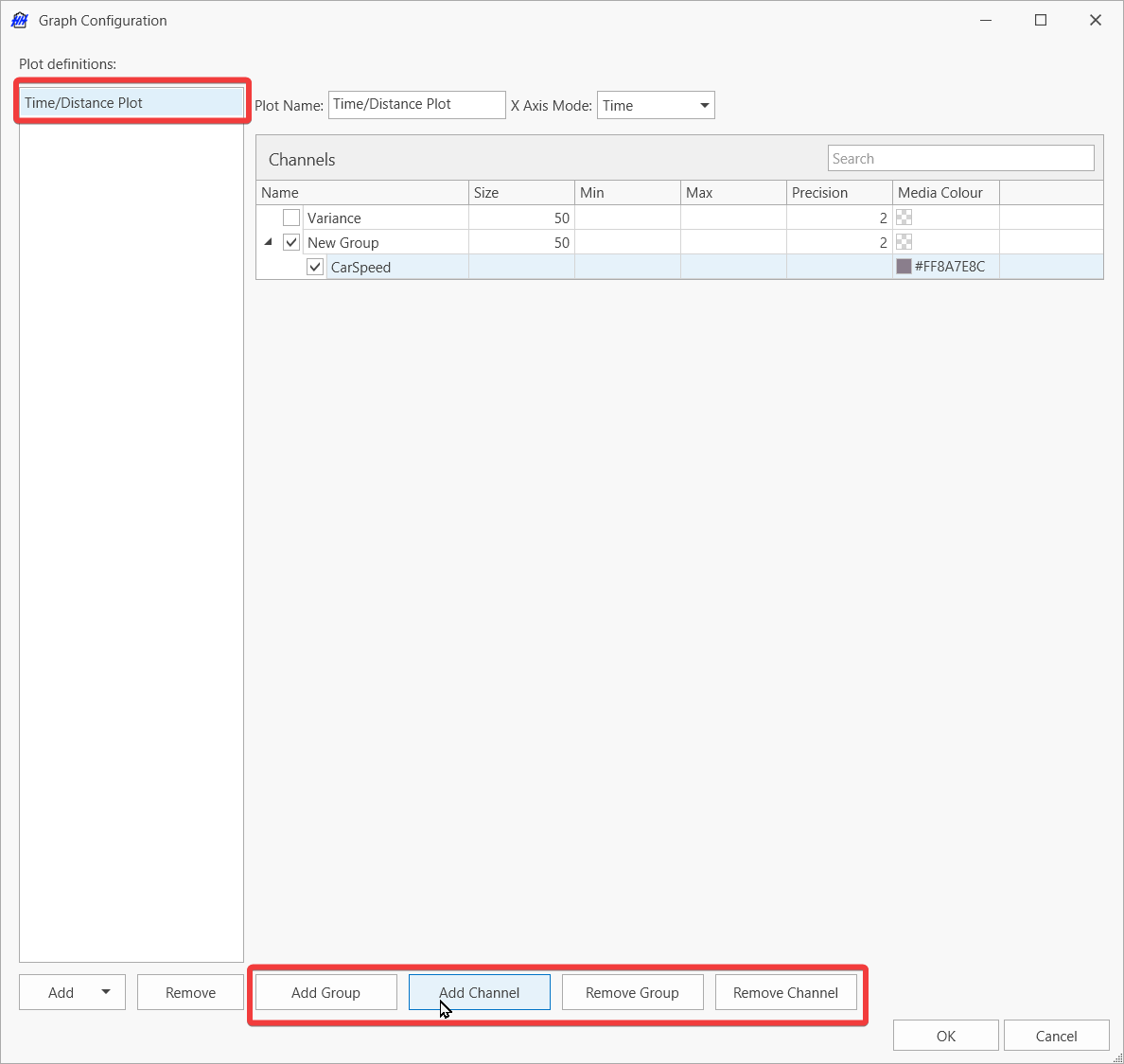
The user can add and remove channel groups and channels with the four buttons at the bottom of the window.
The Min and Max setting for channel groups will control the display limits of the related axes.
For automatic scaling, use Ctrl + Del to clear any previously set value.
For manual scaling, enter numeric values in the cells.
The "Add Channel" button opens a window with a list of all channels defined in the Data Analysis profile. The window has a search box to make channel selection easier in large data sets.
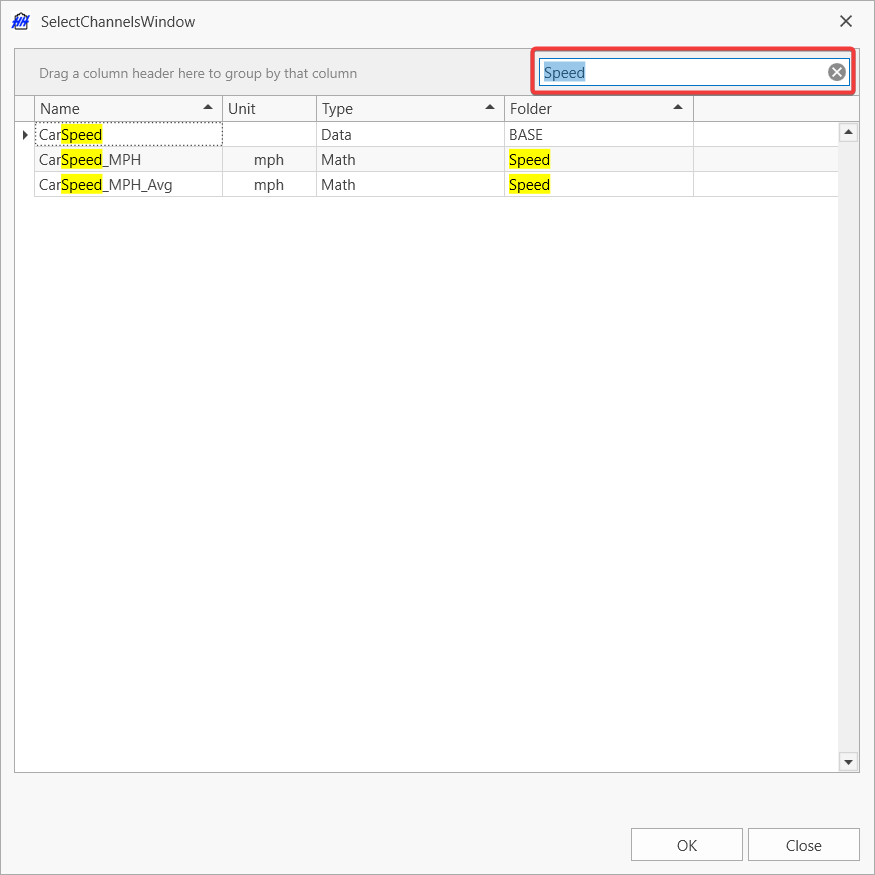
Plot View
A Time/Distance Plot may look like this:
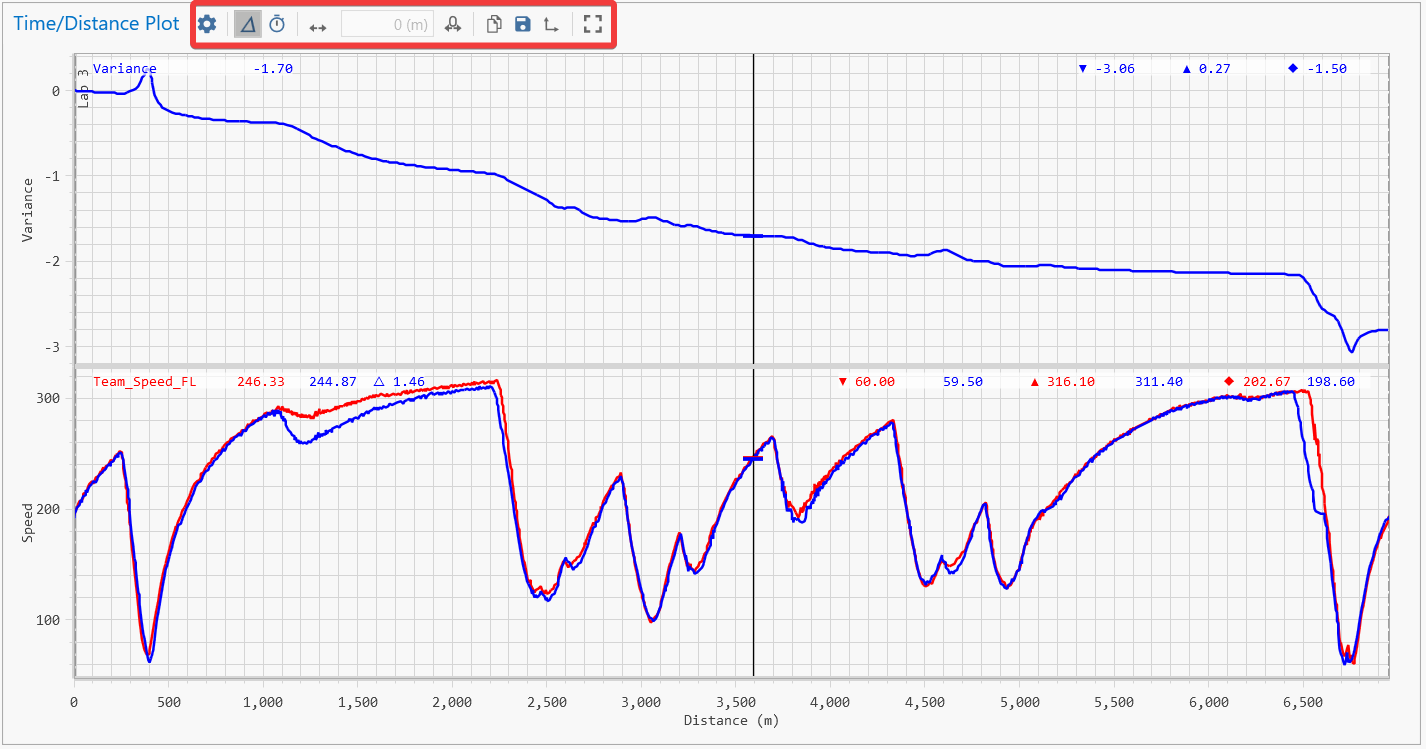
The top toolbar of each plot panel has quick-access settings for each plot:
- Settings button to open the Graph Configuration window
- Variance (Time Delta) toggle button
- Time/Distance mode toggle button
- Show/Hide offset axis
- Zero offset button
- Copy screenshot to Clipboard
- Save screenshot to disk
- Set screenshot size
- Maximize/restore plot panel
Variance
The Variance toggle will add a subplot at the top of the panel and show the time delta between the overlays. The Variance is best displayed when the X Axis is set to Distance mode:
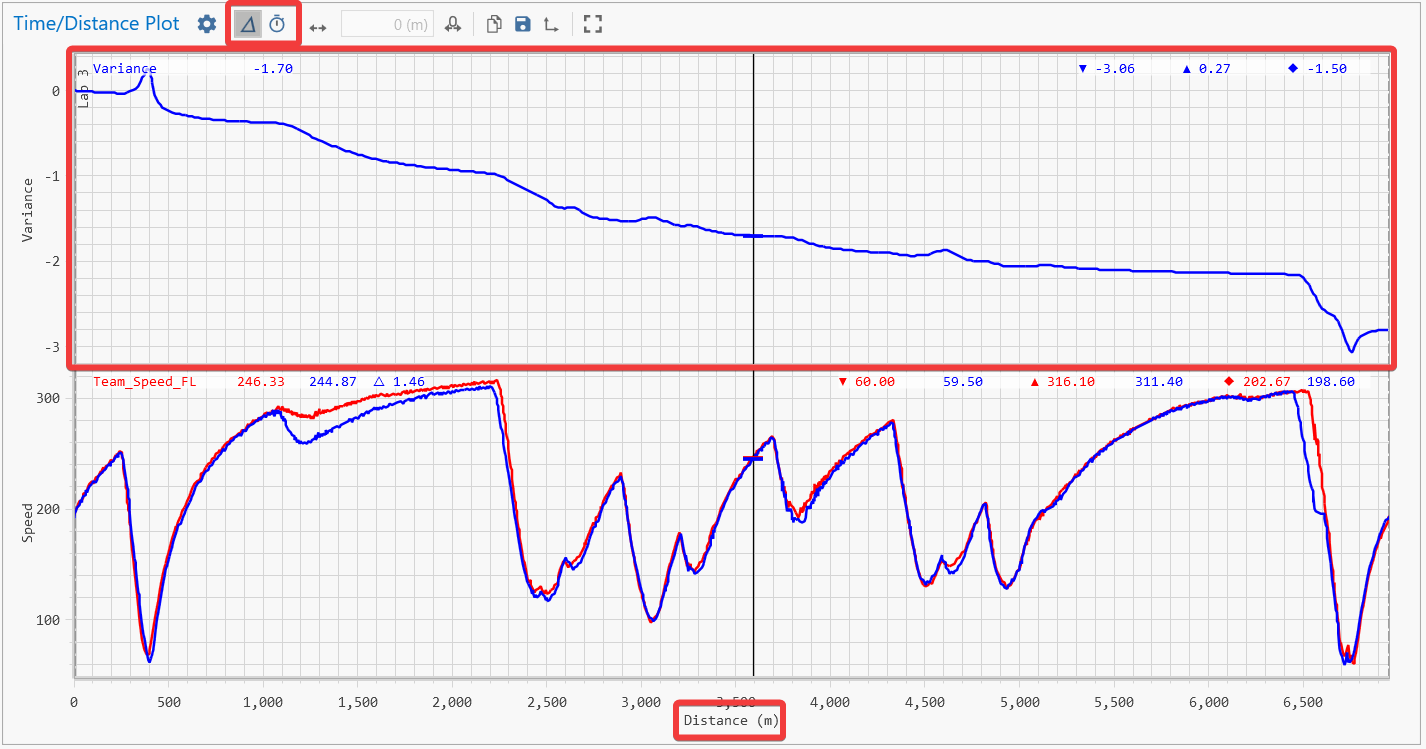
Calculating and displaying the Variance requires a valid Distance channel in both overlays.
Offset Axis
The offset can be adjusted by dragging the secondary X axis when the "Offset Overlay" toggle is enabled. Disabling the offset axis will not clear the offset. The "Clear Overlay Offset" button will reset the offset to zero.
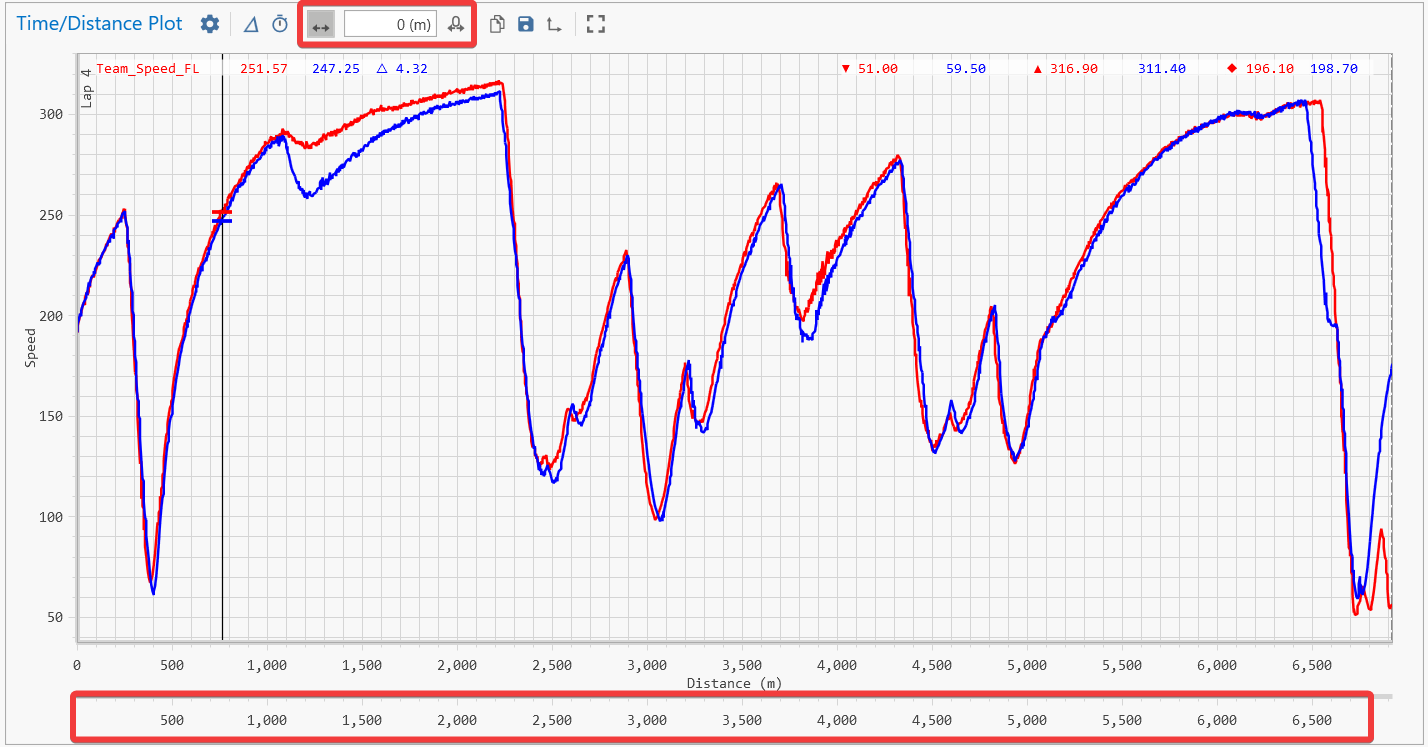
Plot Controls and Input Interactions
Mouse
- Mouse Wheel - coarse zoom in/out
- Ctrl + Mouse Wheel - fine zoom in/out
- Ctrl + Drag - pan X axes
- Shift + Drag - select zoom window
- Offset X axis - move the overlay axis by dragging the X axis below the main plot area
- Double Click - reset zoom to selected lap
Keyboard
- Left Arrow/Right Arrow - move cursor
- Up Arrow/Down Arrow - coarse zoom in/out
- Ctrl + Up Arrow/Down Arrow - fine zoom in/out step
- Shift + Left/Right - pan X axes
- P/N - previous/next lap on primary overlay
- W - zoom to the lap selected in the file tree
- F2 - zoom out to full extent of the primary overlay
Scatter Plots
Configuration
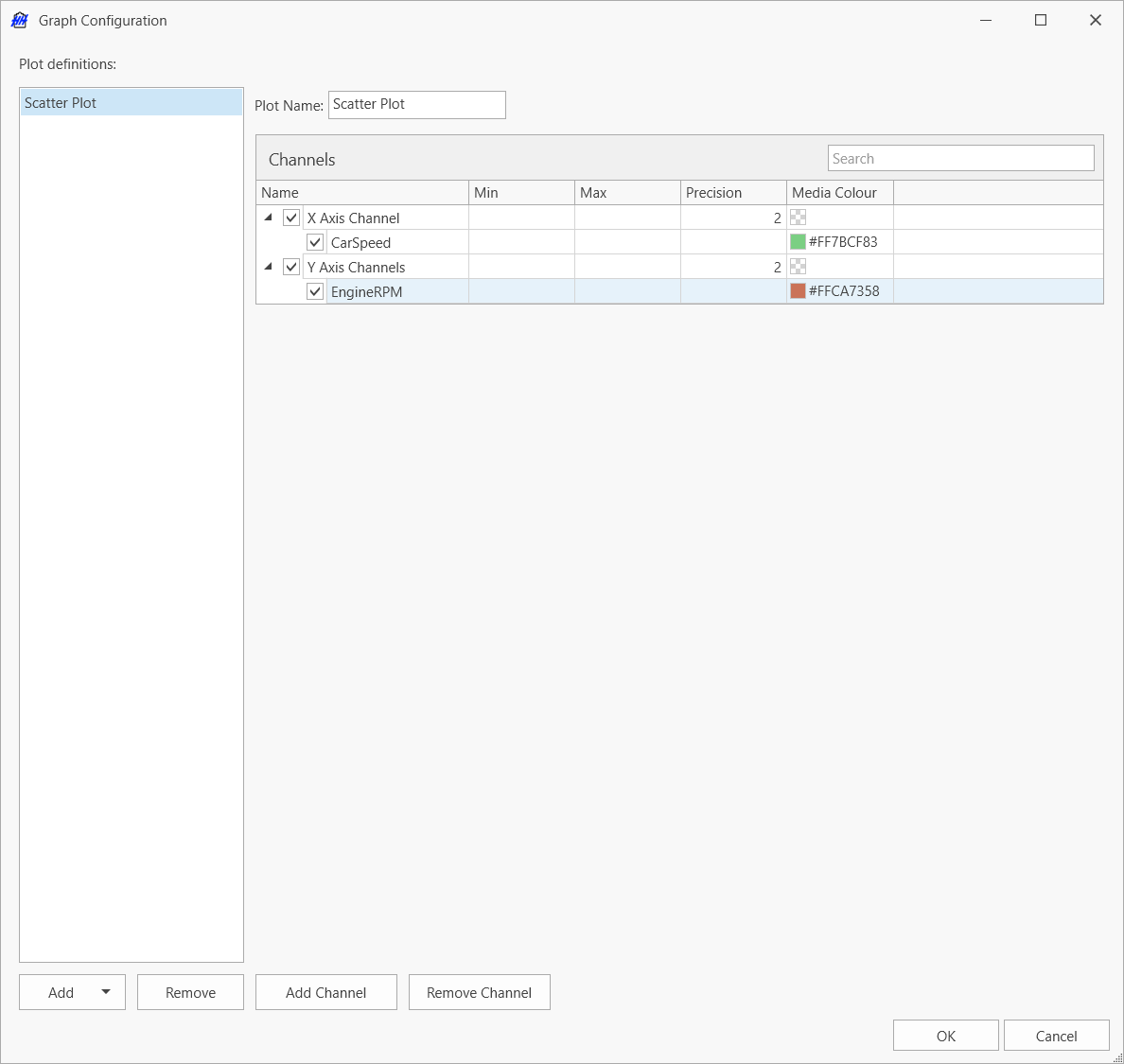
- The X Axis Channel group can contain only a single channel.
- The Y Axis Channels group can contain more than one channel.
Plot View
An example of a Scatter Plot:
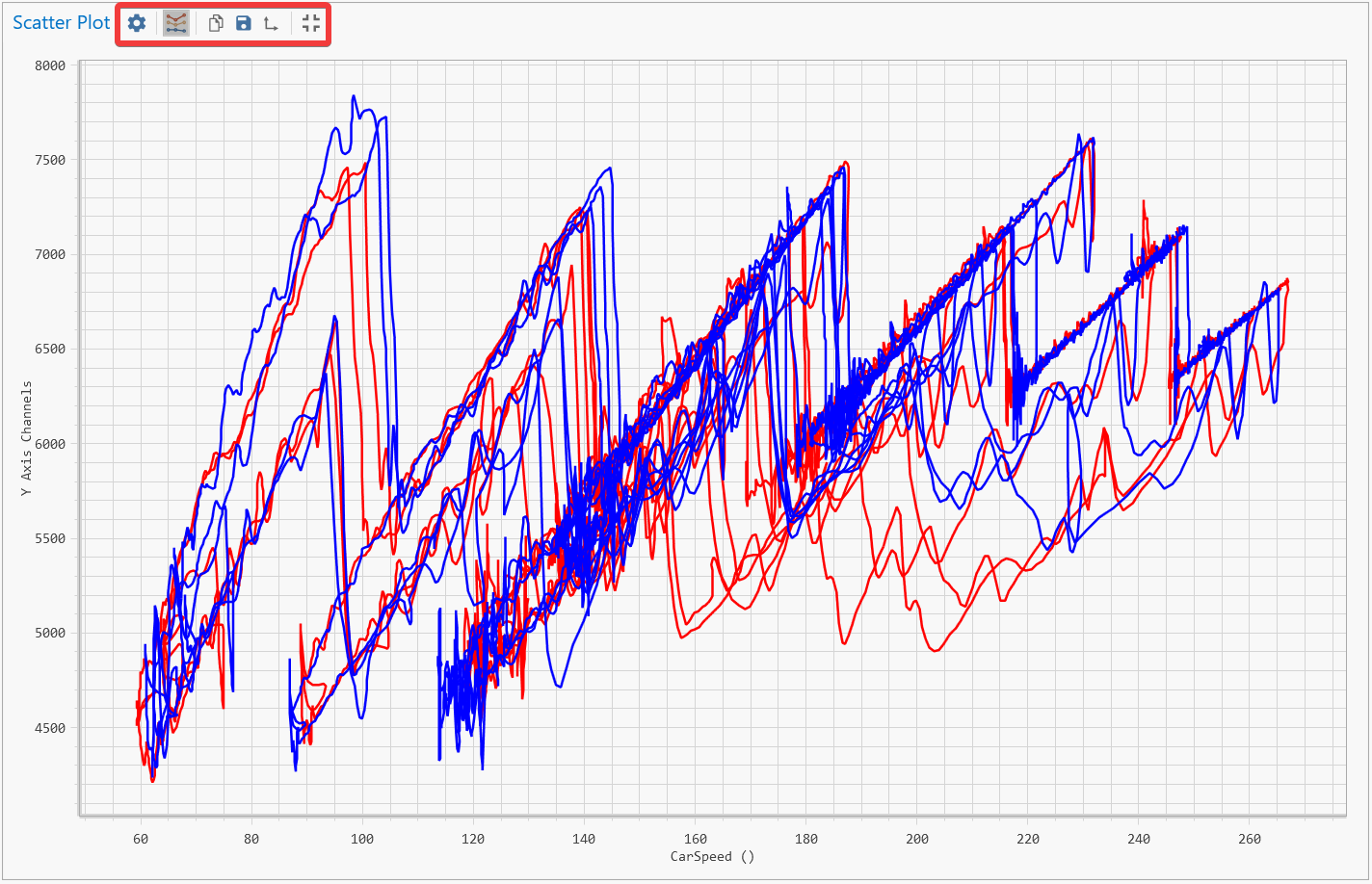
The top toolbar of the plot panel has quick-access settings for the scatter plot:
- Settings button to open the Graph Configuration window
- Line/Point mode toggle button
- Copy screenshot to Clipboard
- Save screenshot to disk
- Set screenshot size
- Maximize/restore plot panel
Plot Controls and Input Interactions
Mouse
- Mouse Wheel - coarse zoom in/out
- Click + Drag - select zoom window
- Double Click - reset zoom
Keyboard
- P/N - previous/next lap on primary overlay
- W - zoom to the lap selected in the file tree
Overlays and Plot Settings
Data Viewer supports showing an overlay of another lap from the same or different data file. To add a plot overlay, the user can select the checkbox in the second selection column
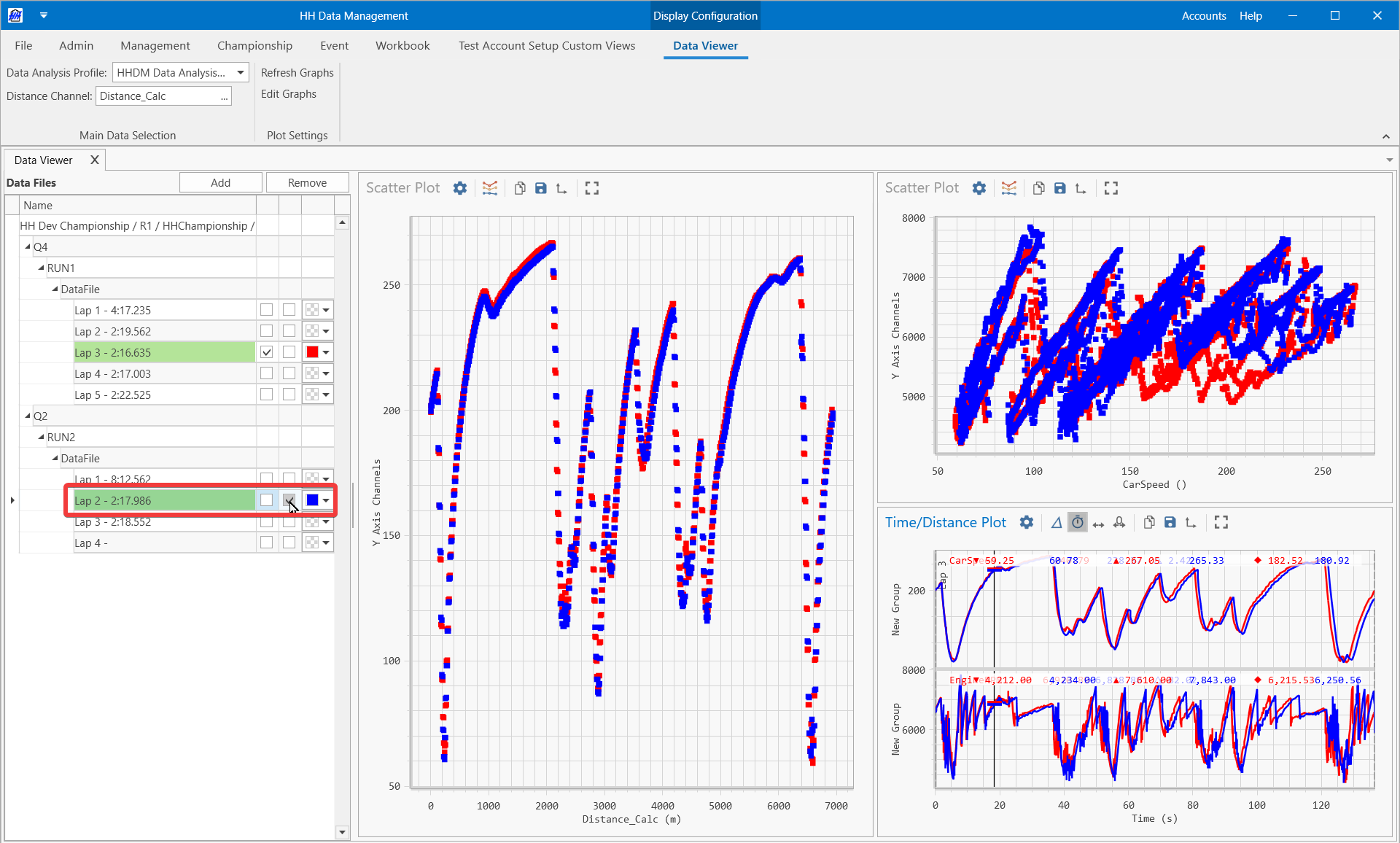
Screenshots
Data Viewer has the option to export a screenshot to a file or copy it to clipboard.
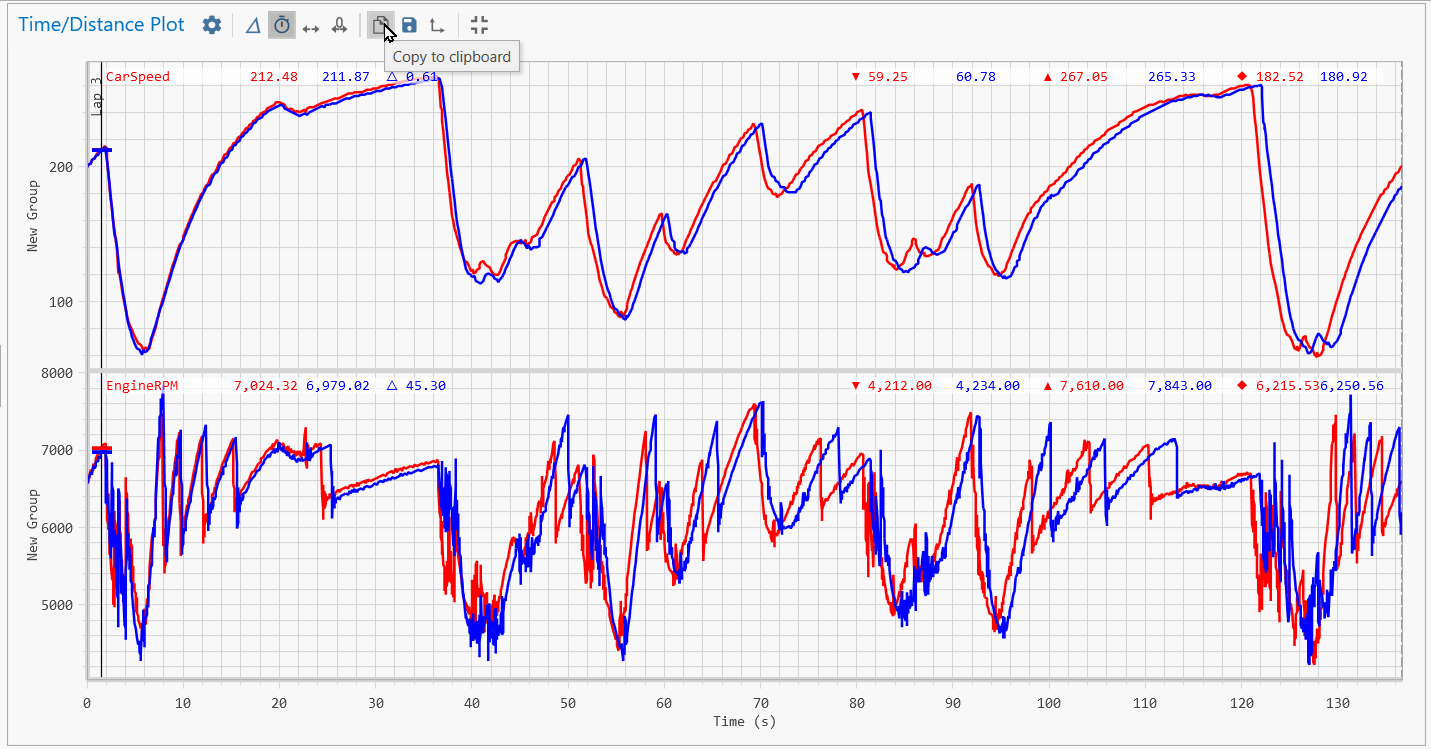
The resulting image will show the selected file context in the title above the graph.
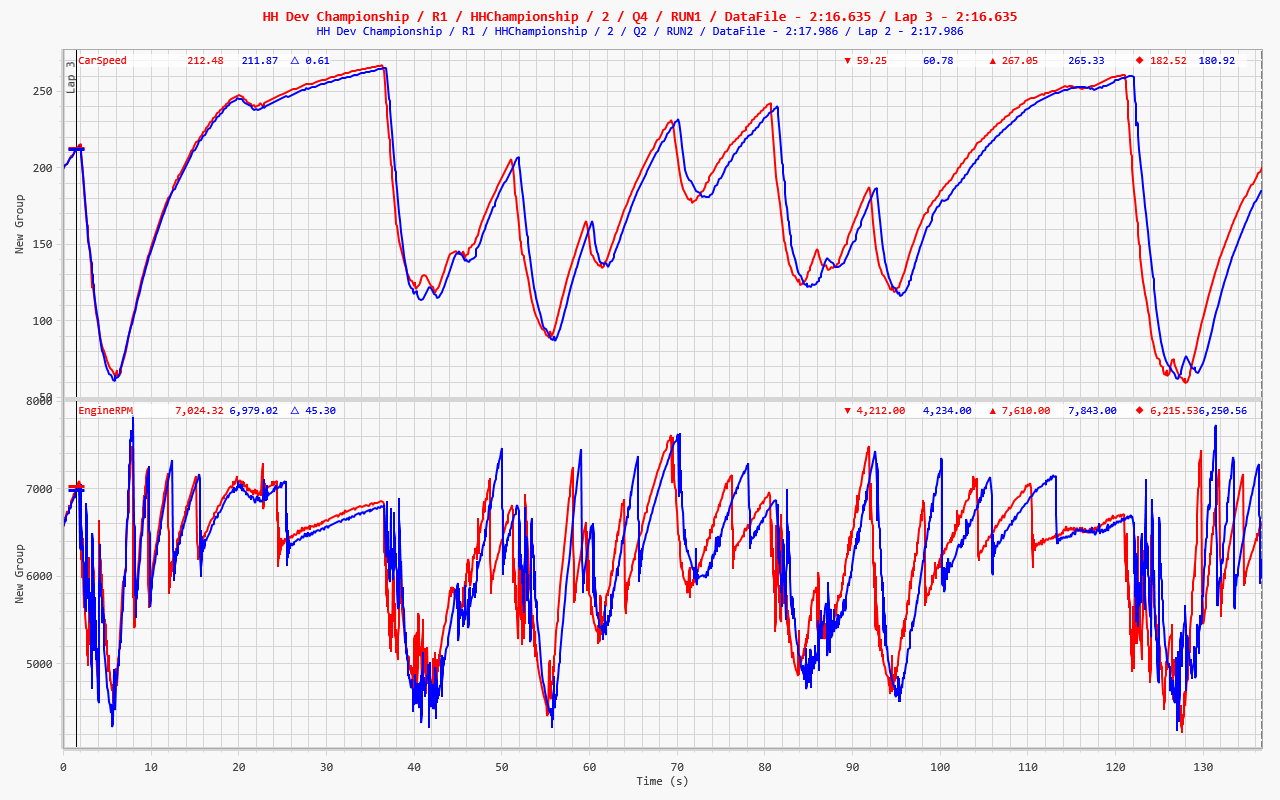
Data Analysis Warnings
When a channel cannot be calculated, the top toolbar of the plot view will show a "Warning" button. Clicking the button, will switch the plot view to show the list of warnings.

To see changes after editing the channels in the Data Analysis Profile, all plots must be refreshed with the "Refresh Graphs" button.