CID Definition
The structure and appearance of the column item display (CID) can be configured using the CID definition editor. For an explanation of the CID itself please refer to the CID explanation in the common controls section.
There are limitations in the conflict resolution when editing the CID definition. Therefore, if two users are making changes at the same time, work can get overwritten for one of the users depending on the order that they press save. Therefore it is recommended that only one person is editing a definition at a time.
The CID definition editor can be accessed from the Admin Ribbon Bar

Each CID definition is linked to a definition. The first thing to do when creating or editing a CID definition is to select the definition from the combobox on the ribbon bar:

A definition can have multiple CID definitions, but in most cases a single CID definition is only needed as there are other tools to make sub views.
Once a definition and CID definition are selected the CID designer view will be populated.
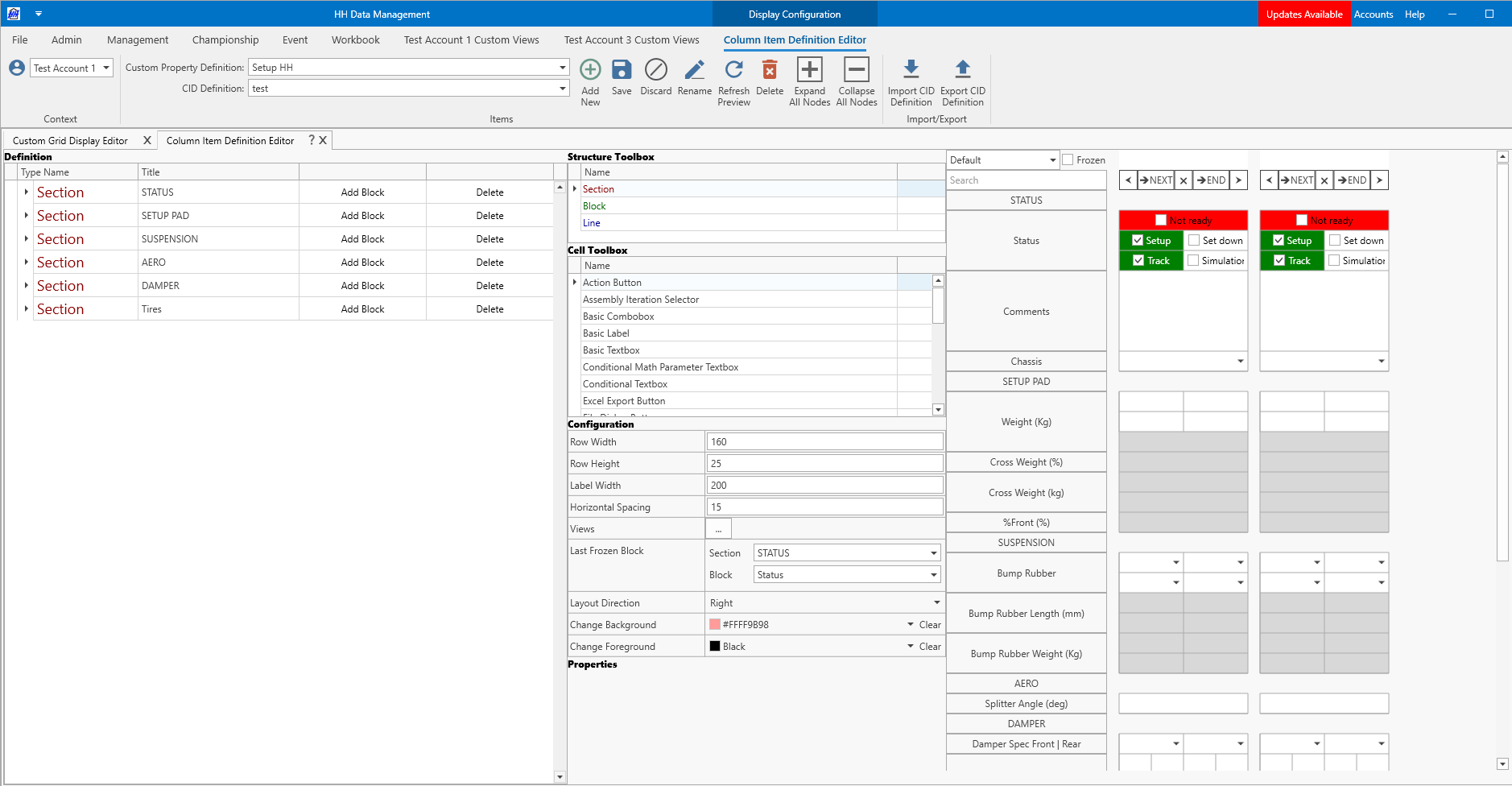
There are three areas on the screen:
- on the left is the designer area where the structure of the definition is actually edited
- in the center there is the toolbox where items can be dragged from to the designer area to add to the designer, and also some areas to edit the configuration data for each element
- on the right is the preview area where an example of the current definition is shown
Unlike other parts of the software the user must click Save after making changes to the CID to commit them to the database. This is done to make it easier to experiment without impacting other users. When Save is clicked and the changes are committed to the database the following things will happen:
- the preview will be updated
- any views that are open that use the current CID definition will be updated with the latest changes
- the changes will be sent to the server and broadcast to all other users on the account, who will also have their open views updated with the latest changes
While experimenting with the designer it's sufficient to press the Refresh Preview button, which just refreshes the the preview without saving the changes into the database. Like this it can be avoided to update for example the setup CID that is used in the Setups View, which other users might be working with. But in this case the users needs to remember to save the CID once the design is done, otherwise the changes will be lost.
The values shown in the CID in the preview area are populated based on the values in the Example Value of the definition parameters
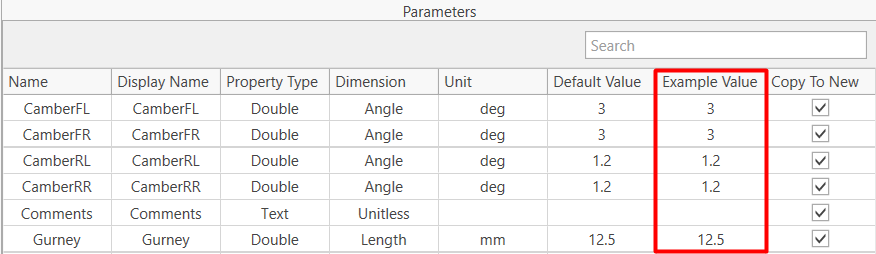
Structure
The CID definition has four different element types:
- Sections
- Blocks
- Lines
- Cells
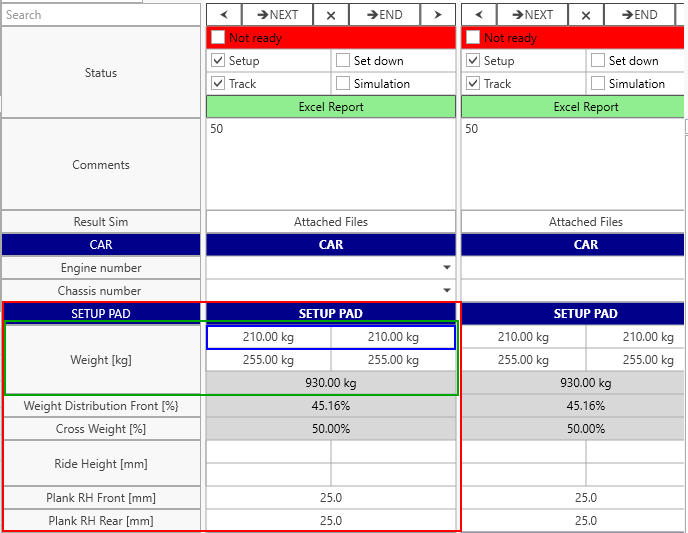
Elements can be created primarily by dragging from the toolboxes and dropping on to the designer area:
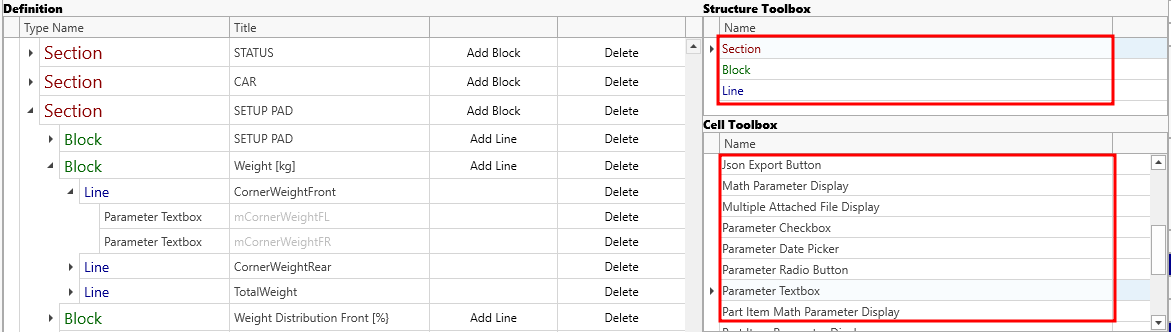
Elements can only be added to valid parents:
- a section can only be added to the root of the designer
- a block can only be added to a section
- a line can only be added to a block
- a cell can only be added to a line
Elements can be reordered by dragging them to a different location in the designer.
Holding the control key while you drag an existing element will create a copy of the element in the new location rather than moving the original element
Section
Selecting a section in the designer allows the properties to be set.
Block
Selecting a block in the designer allows the properties to be set.
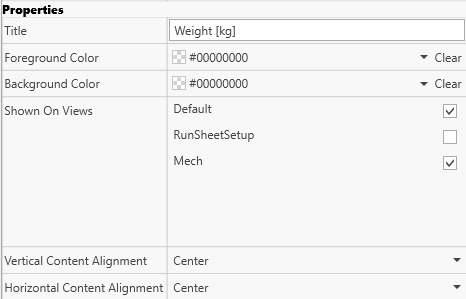
The block-level is where the contents of the views are defined.
Line
Selecting a line in the designer allows the properties to be set:
The height of the line can affect the behaviour of certain controls. This is highlighted where applicable for in the cell types section.
CID configuration
The configuration panel is used to set some high level settings for the CID definition.
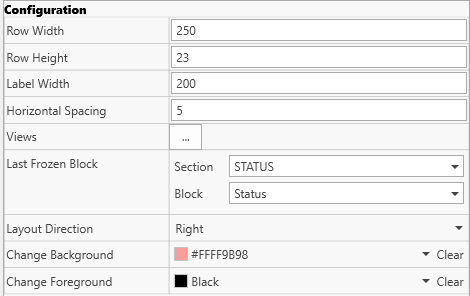
Row width
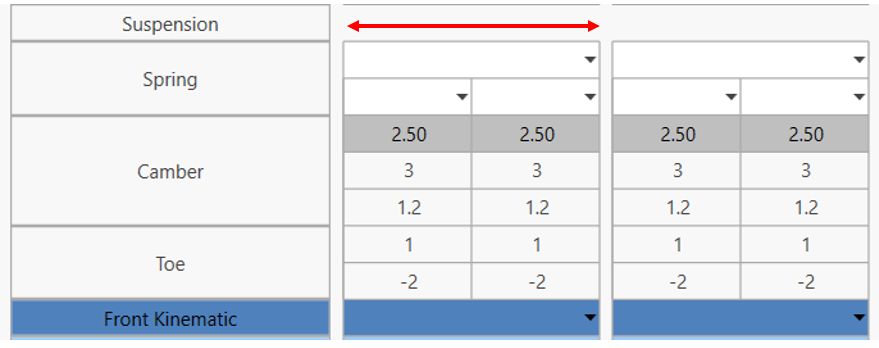
Row height
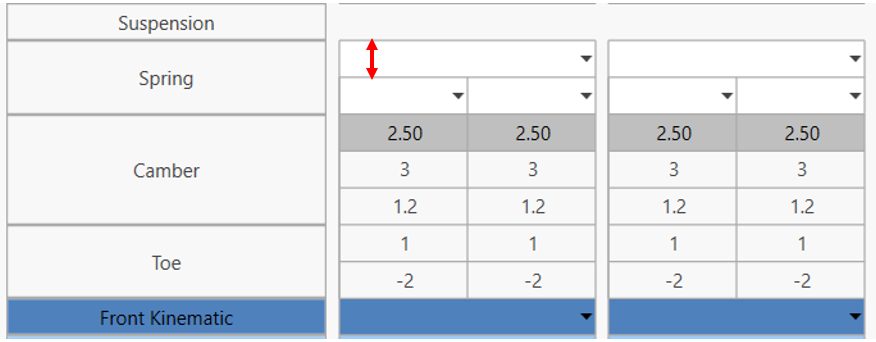
Label width
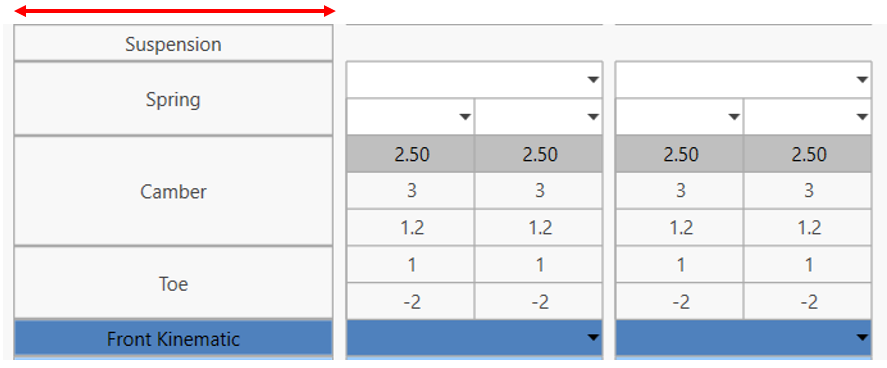
Horizontal spacing
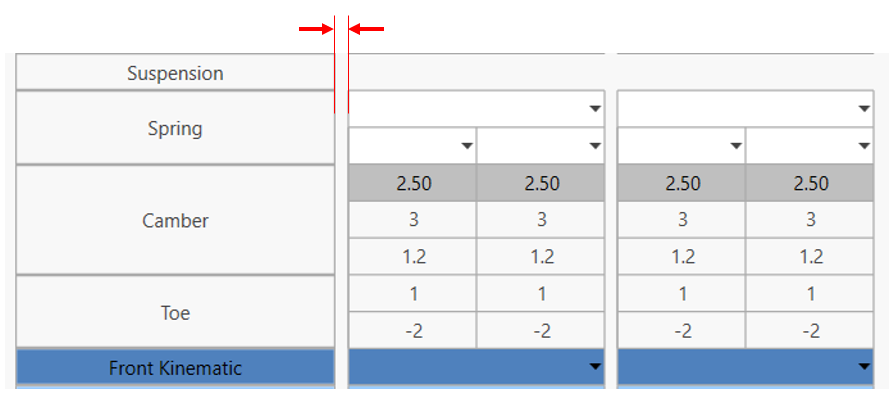
View
Views can be added and removed in the window opened by clicking the ... button. The views can be reordered by dragging and dropping the rows in the table.
Last frozen block
The CID allows for freezing a selected portion of the top of the display. The freezing is done based on the block, and the last frozen block must be selected, meaning that when the CID is frozen the selected block and all blocks above it will be frozen.
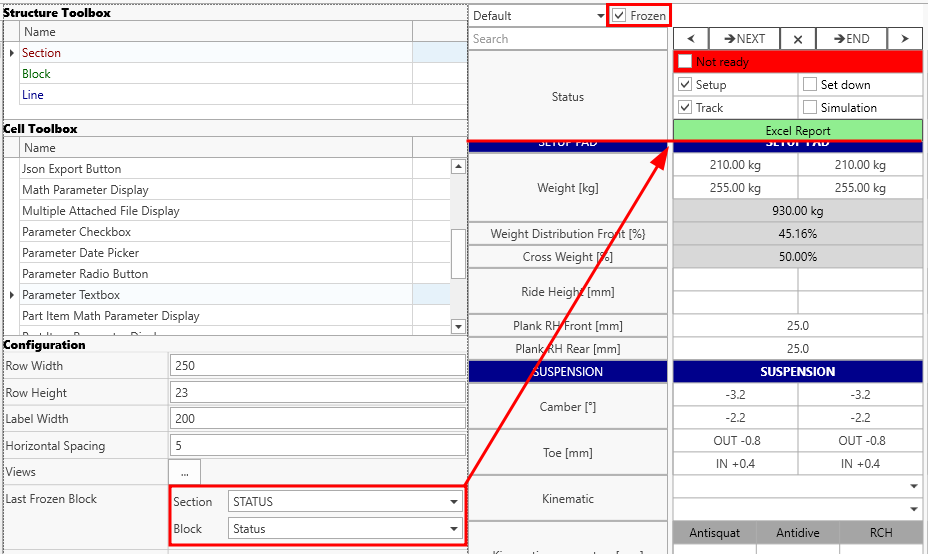
Layout direction
By default the items in the CID are organized left to right based on the underlying collection of items displayed. For example the newest setup would be on the far right. This can be reversed using the layout direction dropdown.
Change background/foreground
By default the CID will highlight changes between values with a red background and black background. These colours can be configured here.
Cell properties
The properties for the CID cells are defined in the panel below the CID configuration. The most common properties that are reused among the different cell types will be explained in this section and the following section will explain all available CID cell types.
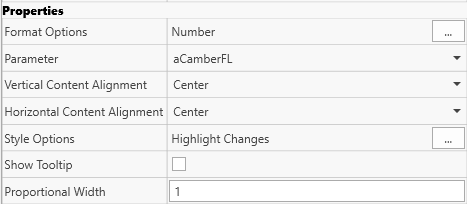
Clicking a cell in the preview area will select the cell in the definition
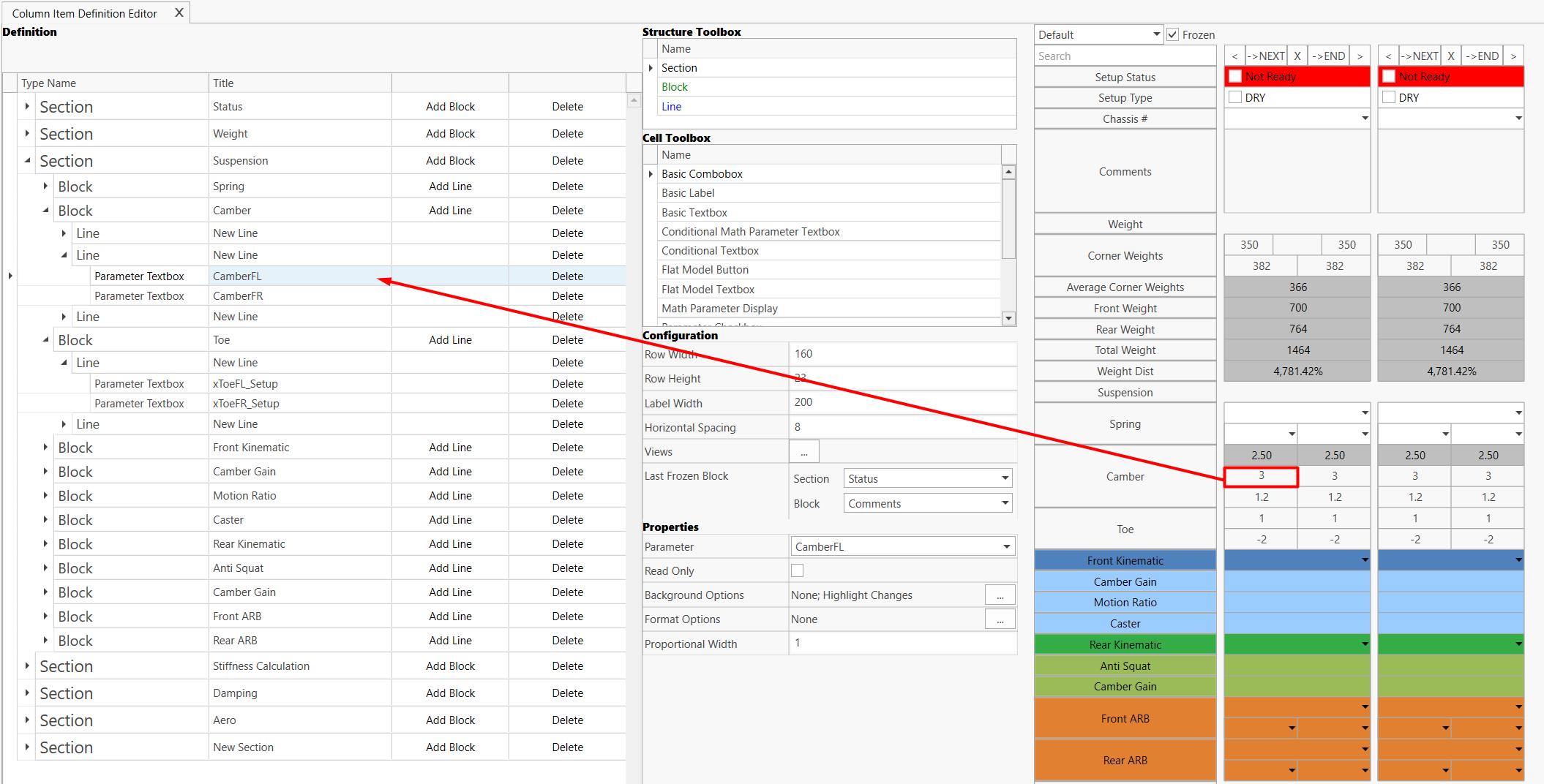
Format options
Selecting the ... button for the format options opens the format options editor window. Please refer to the format options documentation for an explanation on how the format options work.
Style options
Selecting the ... button for the style options opens the style editor window. Please refer to the style settings documentation for an explanation on how the style settings work.
Show tooltip
If this option is selected then a tooltip with the value of the cell will be shown when the mouse is hovered over the cell. This is useful if the content of the cell may be bigger than the space available to the cell.
Proportional width
This setting allows the relative width of all cells in a line to be defined. This value is a weighting and is normalized when the cells in the line are drawn. For example, with two cells in a line and both having a proportional width value of 1 (the default value), they will be drawn with equal widths.
If the cell on the right is now given a proportional width of 2 then it will be twice the size compared the cell on the left.
Filter Mode
The Filter Mode allows filtering of the items in the dropdown of Assembly Iteration and Named Assembly Selectors.
- All: Displays all items of the same assembly type
- Event: Displays only items which are associated to the event that the flat model that contains the assembly parameter is associated to. For example the event in which a setup is created.
- Event/Car: Displays only items which are associated to the event and car that the flat model that contains the assembly parameter is associated to. For example the car in an event in which a setup is created.
- Car: Displays only items which are associated to the car that the flat model that contains the assembly parameter is associated to. For example the car in which a setup is created.
- Championship: Displays only items which are associated to the championship that the flat model that contains the assembly parameter is associated to. For example the championship that contains the event in which a setup is created.
Cell types
Many cell types require setting one or more paths. Those paths will be explained more in detail in the respective section, but there is also a common section about Expression Binding.
Input Cells
Assembly Iteration Selector
Allows selection of an assembly iteration and binds to an assembly custom property.
- Assembly Iteration
- Display Parameter
- Named Assembly Filter - When enabled only Assembly Iterations of the same Named Assembly than the selected Assembly Iteration are shown in the dropdown. Otherwise all Assembly Iterations of the same Assembly Type are shown.
- Filter Mode - Filter Mode
Basic Combobox
Allows a user to select an option from a list that can be defined by the settings below. An example on how to create a dropdown with the sessions of an event for a setup is shown in brackets. This example assumes a custom property of type Text with the name SelectedSession to be existing in the Setup definition.
- Items Source Binding Path - Source of the list that is displayed in the combobox. (Example: FlatModel.ContextSelection.SelectedEvent.Sessions)
- Selected Value Binding Path - Path to the parameter that should save the selected value. (Example: FlatModel.Strings.SelectedSession)
- Display Member Path - Path to the parameter that is shown in the combobox. It needs to be a parameter linked to the Items Source Binding Path. (Example: Name)
- Value Member Path - Path to the parameter that is saved in the Selected Value Binding Path. It's recommended to pick a parameter that contains unique values, to avoid conflicts. For example it's preferred to use Id vs. Strings.Name, if there is a chance that there are multiple items in the items source that could have the same value for Strings.Name. (Example: Id)
Basic Textbox
Bind to a string defined in a plugin's flat model.
When using the Basic Textbox in Expression Binding mode, it gets basically turned into a Flat Model Textbox. Which means the scope starts in the selected flat model.
- Text Binding Path
Conditional Math Parameter Textbox
Binds to a math parameter (Linked Math Parameter) and a double custom property (Linked Manual Entry Parameter). If the Linked Manual Entry Parameter has a null value, the Linked Math Parameter is shown.
- Linked Math Parameter - A math parameter on the flat model.
- Linked Manual Entry Parameter - If the user enters a value in the textbox, ignore the Linked Math Parameter and instead bind to this.
Conditional Textbox
Binds to a property defined in a plugin's flat model (Linked Calculated Parameter) and a double property (Linked Manual Entry Parameter) . If the Manual Entry Parameter has a null value, the Calculated Parameter is shown.
- Linked Calculated Parameter - A property on the flat model which is typically updated by a calculation.
- Linked Manual Entry Parameter - If the user enters a value in the textbox, the Conditional Textbox will ignore the Linked Calculated Parameter and instead bind to this.
Flat Model Textbox
Textbox that binds to a property defined in a plugin's flat model.
- Text Binding Path
Named Assembly Selector
Allows selection of a named assembly iteration.
- Assembly Iteration
- Display Parameter
- Assembly Iteration Filter - When enabled after selecting the Named Assembly only Assembly Iterations that match the Assembly Iter. Filter Mode are taken into account to set the Assembly Iteration parameter. Otherwise all Assembly Iterations are taken into account.
- Filter Mode - Filter Mode
- Assembly Iter. Filter Mode - Assembly Iter. Filter Mode - works in conjunction with the Assembly Iteration Filter
Parameter Checkbox
Checkbox that binds to a boolean custom property.
- Linked Parameter
- Is Inverted
- True Text
- False Text
Parameter Date Picker
Date picker that binds to a DateTime custom property.
- Linked Parameter
Parameter Radio Button
Radio button that binds to a double custom property. Values start on the left from zero to # Radio Buttons - 1 on the right.
- Linked Parameter
- Amount Of Radio Buttons
- Gradient Start Color
- Gradient End Color
Parameter Textbox
Binds to a double or string custom property.
- Linked Parameter
Part Item Selector
Allows selection of a part item.
- Part
- Display Parameter
- Show All Part Items - When enabled show all Part Items of all Parts of the Part Category that the parent Part belongs to. Otherwise show only the Part Items of the parent Part.
Part Selector
Allows selection of a part and binds to a part custom property.
- Part
- Display Parameter
Display Cells
Basic Label
Displays a string.
- Text
Math Parameter Display
Displays the value of a math parameter.
- Linked Math Parameter
Part Item Math Parameter Display
Displays the result from a part item's math parameter.
- Linked Part
- Linked Part Item Math Parameter
- Display Parameter
Part Item Parameter Display
Displays the value of a part item's custom property.
- Linked Part
- Linked Part Item Parameter
- Display Parameter
Part Math Parameter Display
Displays the result from a part math parameter.
- Linked Part Parameter
- Linked Part Math Parameter
- Display Parameter
Part Parameter Display
Displays the value of a part's custom property.
- Linked Part Parameter
- Linked Sub Part Parameter
- Display Parameter
Button Cells
Action Button
Executes the custom action linked.
- Linked Parameter
Excel Export Button
Button used to export the flat model based the specified excel export profile.
- Excel Export Profile Name
File Dialog Button
Opens a file/folder browser dialog and saves the selected path(s) as a semi/colon delimited string in the defined linked parameter
- Linked Parameter
- Is Folder Browser - defines if the opened dialog supports in selecting file path(s) or a folder path.
- Extension Filter - This parameter takes only effect if Is Folder Browser is unchecked. Example for text files and all files: "txt files (*.txt)|*.txt|All files (*.*)|*.*". See also here
Flat Model Button
Button that binds to a command on the flat model (usually defined in a plugin).
- Command Name
Json Export Button
Button used to export the flat model based the specified json export profile.
- Json Export Profile Name
Reprocess Canopy Simulation Button
Used to reprocess the results of a canopy simulation, given an input of the study ID.
- Canopy Profile Id - The ID of the Canopy profile to use when processing the results.
- Parameter Name For Study Id - The parameter where the study ID is stored.
Trigger Canopy Simulation Button
Used to trigger a canopy simulation.
- Canopy Profile Id - The ID of the Canopy profile to trigger.
Xml Export Button
Button used to export the flat model based the specified xml export profile.
- Xml Export Profile Name
Attached File Cells
Multiple Attached File Display
Displays files that are attached to this flat model.
- Text
- Attached Files Grouping Name
Single Attached File Display
Displays a file that is attached to this flat model.
- Linked Attached File Name
- Binding Path
- Auto Download