Workbook & Layout
Workbooks and worksheets allow the user to better organize the data visualization into the software. A layout allows you to save the configuration of the workbooks and worksheets currently on screen so it can be reloaded in the future or shared with other users. Workbooks and layouts are controlled from the Workbook tab of the ribbon bar

Workbook
After clicking the Add Workbook button a new blank workbook will appear. It can be seen as a new instance of HH Data Management but connected to the same database. It is usually used to organize your layout on multi-monitor.
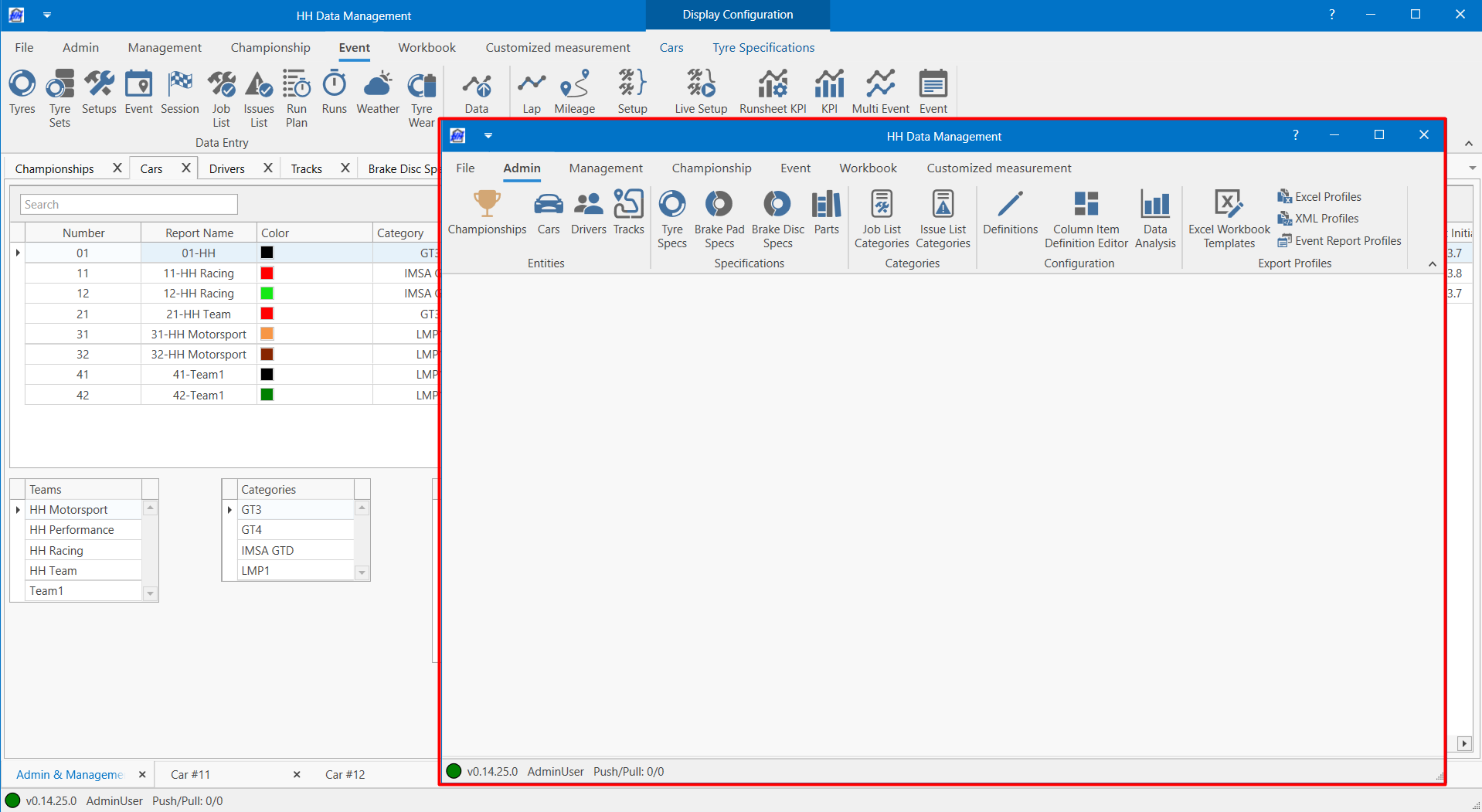
A workbook can be saved using the Save Current Workbook button which will create a .dmwb file. Workbooks can be loaded into a current layout by using the Load Workbook button.
Worksheet
After clicking the Add Worksheet button a new blank worksheet will appear with a tab at the bottom of the software.
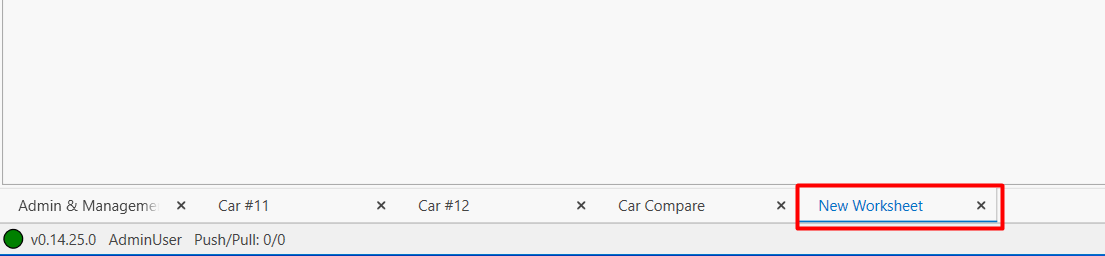
Double click on the name to edit the worksheet name.
Worksheets can be reordered by dragging them left or right.
Worksheets can be duplicated and the background and foreground colours of the tabs can be edited by right clicking on the tab.
A worksheet can be saved using the Save Current Worksheet button which will create a .dmws file. Worksheets can be loaded into a current layout by using the Load Worksheet button.
- Saving and loading workbooks and worksheets separately from layout can be useful to share between different users. For example, we user could be working on some KPIs visualization page that he could share to his teammates without having to share his entire layout.
- Using worksheet coloring and icons in the name can help to personalize the layout and help with navigation. Here is an example:

Caches
The Clear Caches button clears all loaded caches which are currently not referenced by any view. This feature is helpful if many EventCaches or EventCarCaches have been loaded into memory. To free up some memory and avoid having to restart HH DM Clear Caches can be used.
Layout
A layout contains all your workbooks and worksheets. It can be saved as a file and loaded so it can be restored at any time.
HH Data Management automatically saves the state of your layout every five minutes to an "Autosaved Layouts" folder that can be restored from should you ever forget to save your layout. This folder can be found by going to the Support tab and clicking "Open layout backups location".
To save a new layout, click on Workbook and then Save Layout. The Save Layout As button can be used to save the current layout in a different file. The layout is saved as a .dmlay file.
Backstage
The backstage is accessed by clicking File in the top left of HH Data Management:
Home
A list of recently used layouts can be found on the Home tab of the backstage. Double-clicking on a layout will load it.

Sync
The sync tab shows information and allows for changing settings related to the connection to the HH Data Management server:

In general these settings shouldn't need to be changed from their default values.
Options
The options tab allows various options to be changed.
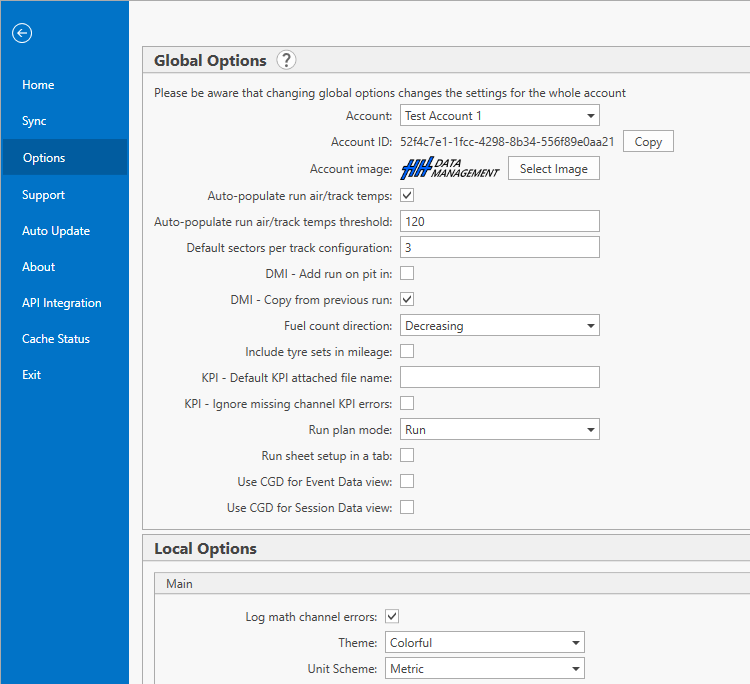
Some of the options are self explanatory, explanations for the options are only provided here if they add extra information.
Global options
The global options represents options that are global to the full account. Changing those options will affect every users from the account. The global options is only available to users with access to the admin node in the client UI rules.
Account ID
The account ID can be copied from here. This may be needed when working with the API or plugins.
Account image
The account image is displayed on reports generated from the software.
Auto-Populate run air/track temps
If this is enable, the closest weather measurement from the start time of the run will be copied into the runsheet weather values.
Auto-Populate run air/track temps threshold
Maximum delta time between run start time and weather measurement time to take the value into account in the run sheet.
Default sectors per track configuration
This is the default number of sectors that will be added to each new track configuration that is created (the sectors can be manually modified after creation).
DMI - Add run on pit in
If this is disabled, the DMI will not create automatically new runs. The user will have to create the run manually.
DMI - Copy from previous run
Controls if the DMI creates new run as empty runs or as copy of the previous run. See manage runs for the difference between add run and copy run.
Fuel count direction
This is the default fuel count direction for new events like described in event data
KPI - Default KPI attached file name
See additional datasets for a detailed explanation.
KPI - Ignore missing channel KPI errors
Controls if errors caused by missing channels during the Lap KPI calculation are shown in the Runsheet KPI Management view. To identify why KPIs are not getting calculated, it's important to have this setting enabled, but sometimes it can also lead to a lot of errors.
Run plan mode
This is the default mode used for the run plan
Run sheet setup in tab
If this is enabled, the run sheet setup will be displayed in one right panel tab. If not it will be displayed at the right side of the tabs and will be always visible.
Use CGD for Event Data view
If this is enabled, then the CGD can be used to customize the Event Data view. Please contact support and a base CGD definition can be added to the account.
Use CGD for Session Data view
If this is enabled, then the CGD can be used to customize the Session Data view. Please contact support and a base CGD definition can be added to the account.
Local options
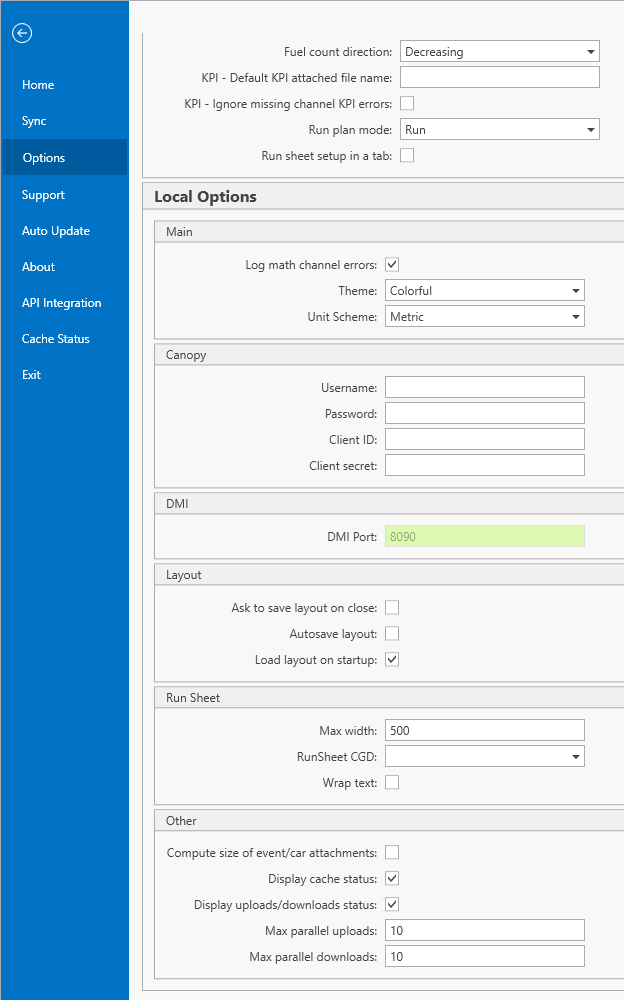
Main
Log math channel errors
If this is enabled, all errors generated when creating and processing math expressions will be written to the log file. This can be useful when trying to troubleshoot math parameters that are not working. This is disabled by default as it can write a lot of data to the log file which can slow the software down.
Theme
HH DM currently supports two themes (Colorful and Dark).
Unit scheme
The unit scheme of the software is used to determine the behaviour of the software when typing information in text boxes with pressure information. If set to metric the software assumes the pressure is in bar and if the user enters a value like 180, then it will auto convert the value to 1.80. Conversely, if it is set to imperial then no manipulation of the entered data will be done.
Wear unit
Defines the unit that is used for wear (mainly in the Tyre Wear View). The default value is 'Default' which makes it following the unit of the Unit scheme (i.e. 'mm' when the unit scheme is 'metric' and 'in' when the unit scheme is 'imperial'). But the default behaviour can be overwritten by explicitly defining a unit for the wear.
DMI
DMI Port
Shows the port that the DMI is using. When the background is green it means that the local dmi server is running, when it's red it means it's not running. This could be because another program on the computer blocks the DMI Port. Currently this setting can't be changed.
If it's red you can launch the following command in a command window to see which program is blocking the port:
netstat -ano | findstr :8090
It will return a list items, where the most right column returns the windows process id (PID). With a second command you can find out the name of the process (you need to replace the 4444 with the PID of the first step):
tasklist /fi "pid eq 4444"
Layout
Ask to save layout on close
When this options is enabled and the user closes HH DM, there is a pop up asking if the current layout should be saved before closing HH DM or not.
Autosave layout
If this is enabled then every 5 minutes the current layout will be saved automatically, overwriting the layout file HH Data Management currently being used.
HH Data Management automatically saves the state of your layout to an "Autosaved Layouts" folder that can be restored from every 5 minutes regardless of whether this setting is enabled or not. Enabling the "Autosave layout" option only determines whether changes made to the current layout are written to the loaded layout file, or if the state is solely saved to the backup folder. This folder can be found by going to the Support tab and clicking "Open layout backups location".
Load layout on startup
Controls if HH DM should load the last used setup on startup or start with a blank layout.
Run Sheet
Max width
Controls the max width of the run selection panel in the runsheet
RunSheet CGD
Allows to manually define the CGD that is used for the runsheet. It is saved per account, if the current user is associated to multiple accounts. The order of determining which runsheet should be used is as follows:
- The CGD that is selected in the RunSheet CGD dropdown or if nothing is selected
- The custom runsheet that is defined in the plugin or if there is no plugin or no runsheet is defined in the plugin
- The CGD with the name "Default" in the runsheet Definition or if this is not existing
- The default runsheet that HH DM comes with
The RunSheet CGD value can be cleared by pressing CTRL + DEL
Wrap text
Controls if the text in the run selection panel in the runsheet should be wrapped if it exceeds the max width or not.
Other
Compute size of event/car attachments
For each event the user is subscribed to, and for each car of that event the user has access to, compute and display the size of all the attached files downloaded locally. If enabled, this information is displayed on the Subscription view.
Display cache status
Show the status of loaded caches in the status bar
Display uploads/downloads status
Show the status of current uploads/downloads in the status bar. Note that for uploads the status doesn't show the number files currently uploading, but the number of file parts (see Max parallel uploads). If the number of uploads/downloads exceeds the max parallel number, then the number of active transfers is shown next to the number of waiting transfers in brackets. For example 3 (20)/0, would mean that currently 3 file parts are uploading and 20 file parts are in the queue to get uploaded once the active ones complete.
Max parallel uploads
Limits the number of parallel attached file uploads. When uploading attached files, HH DM cuts the files into chunks of max 5MB and uploads those file parts. This is done to make the uploads more robust (especially when the internet connection is slow/unstable). If for example two files with each 20MB are uploaded at the same time, HH DM will upload 8 (2 x 20MB / 5MB) file parts under the hood. The default setting is 3 and for the most applications there is no need to tweak it.
Max parallel downloads
Limits the number of parallel attached file downloads. Unlike for uploads the downloads are not cut into parts.
Support
The support tab has four buttons that will help to carry out certain tasks if needed for support purposes.
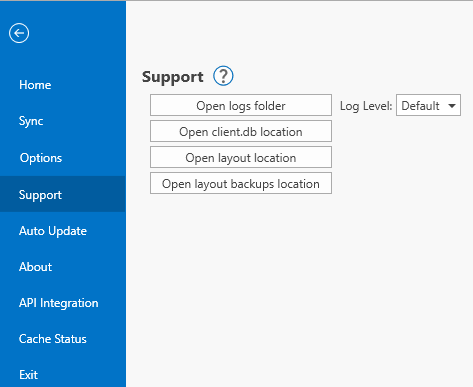
Adjust the log level only upon instruction from the HH Development team. Any log level changes will remain effective only for the current session, i.e. after restarting HH Data Management, the log level will revert to the default setting.
Auto update
Please see the auto update section.
About
The about tab contains some basic information about the current software version and what plugins are installed.
API Integration
The API integration tab allows for the authentication mode of the API to be set. HH Data Management needs to communicate with the API for mileage calculations. If OAuth is selected then a browser window will pop up asking the user to log in using the same username/password as used when accessing the hh-dev.com website. If API Key is selected then an API key should be entered.
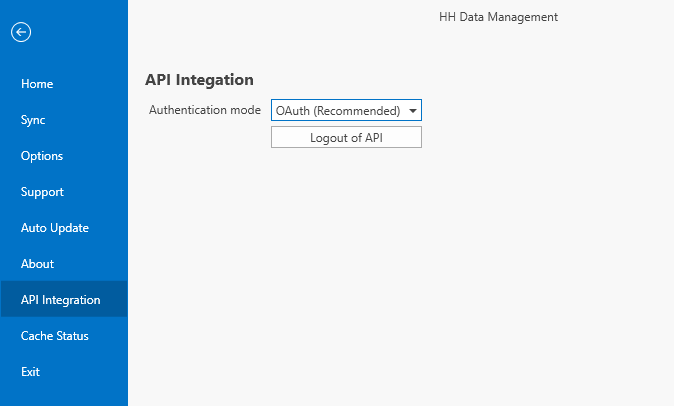
Cache status
The cache tab contains some information on what caches are loaded in the software, and also shows the time taken to load each cache, and which views requested the cache to be loaded first.
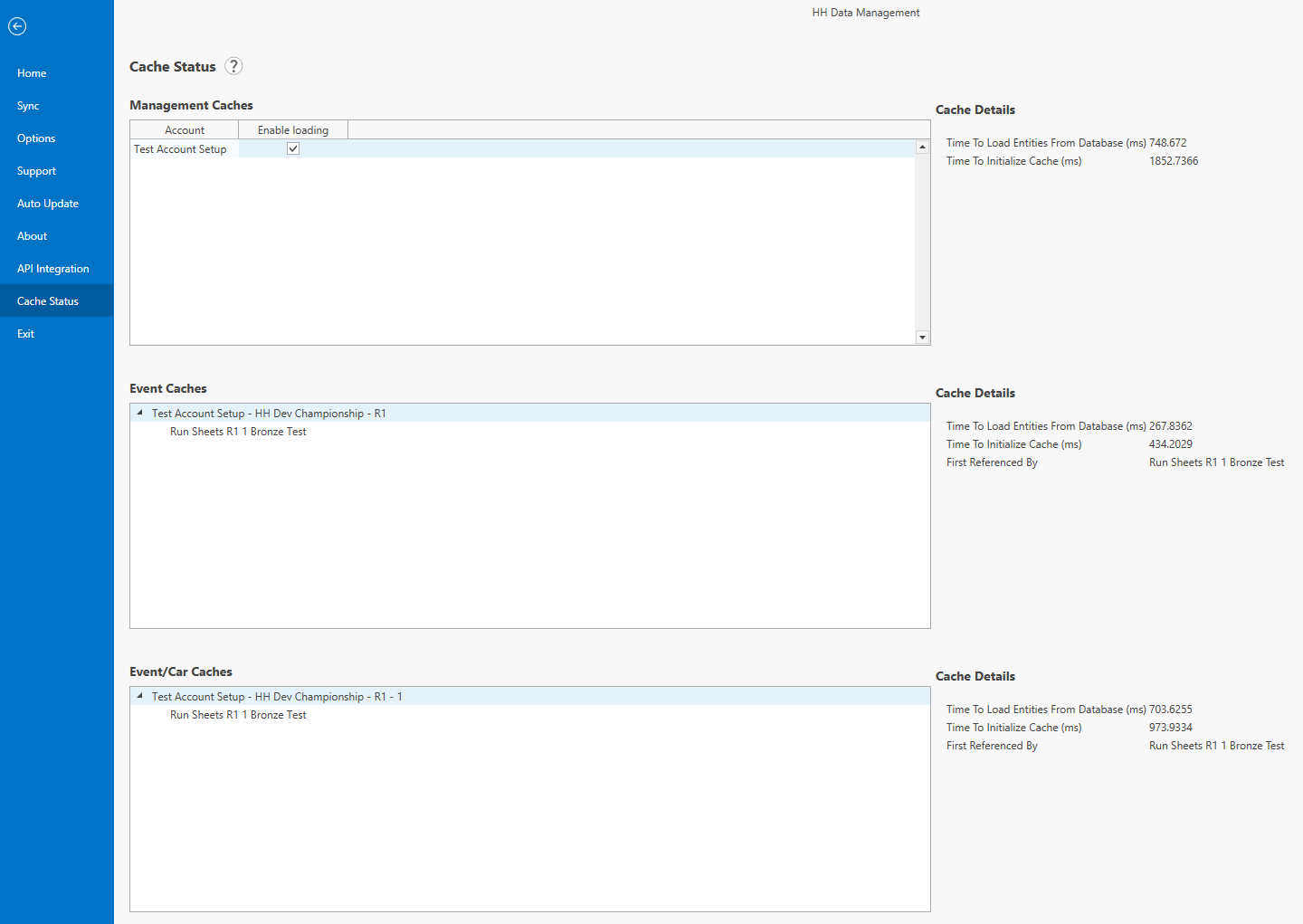
Management caches have the ability to be selectively loaded. This enables users that are a member of several accounts to only load the account they are working on, which saves time when the software is launched. Options changed here are only applied after a restart of HH Data Management.